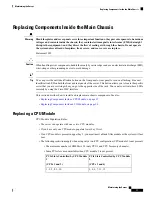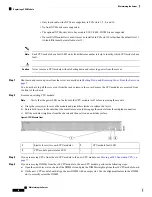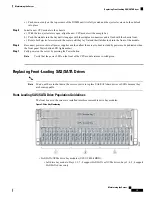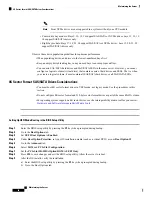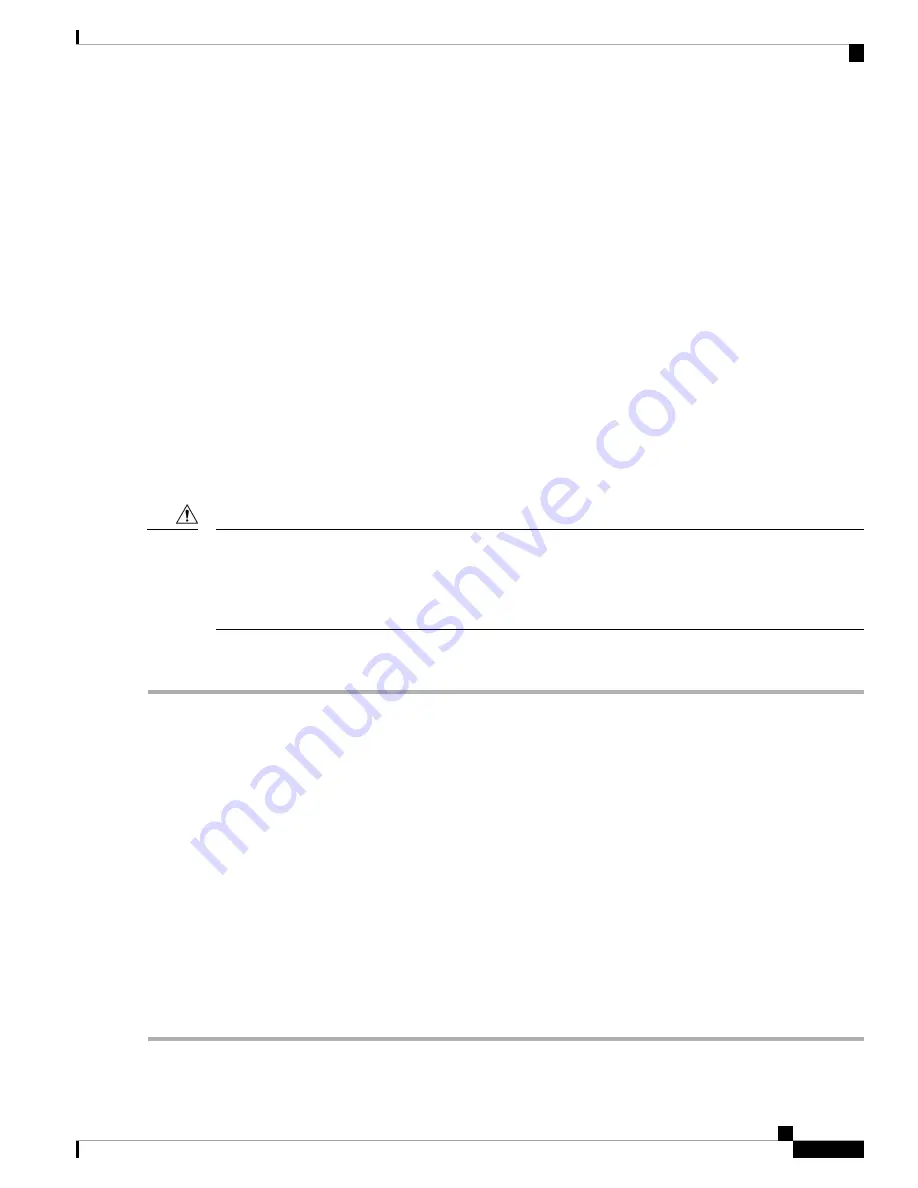
Required Equipment For Service Procedures
The following tools and equipment are used to perform the procedures in this chapter:
• T-30 Torx driver (supplied with replacement CPUs for heatsink removal)
• #1 flat-head screwdriver (supplied with replacement CPUs for heatsink removal)
• #1 Phillips-head screwdriver (for M.2 SSD replacement)
• Electrostatic discharge (ESD) strap or other grounding equipment such as a grounded mat
Shutting Down and Removing Power From the Server
The server can run in either of two power modes:
• Main power mode—Power is supplied to all server components and any operating system on your drives
can run.
• Standby power mode—Power is supplied only to the service processor and certain components. It is safe
for the operating system and data to remove power cords from the server in this mode.
After a server is shut down to standby power, electric current is still present in the server. To completely
remove power, you must disconnect all power cords from the power supplies in the server, as directed in the
service procedures.
You can shut down the server by using the front-panel power button or the software management interfaces.
Caution
Shutting Down Using the Power Button
Step 1
Check the color of the Power button/LED:
• Amber—The server is already in standby mode and you can safely remove power.
• Green—The server is in main power mode and must be shut down before you can safely remove power.
Step 2
Invoke either a graceful shutdown or a hard shutdown:
To avoid data loss or damage to your operating system, you should always invoke a graceful shutdown of the
operating system.
Caution
• Graceful shutdown—Press and release the
Power
button. The operating system performs a graceful shutdown and
the server goes to standby mode, which is indicated by an amber Power button/LED.
• Emergency shutdown—Press and hold the
Power
button for 4 seconds to force the main power off and immediately
enter standby mode.
Step 3
If a service procedure instructs you to completely remove power from the server, disconnect all power cords from the
power supplies in the server.
Maintaining the Server
7
Maintaining the Server
Required Equipment For Service Procedures