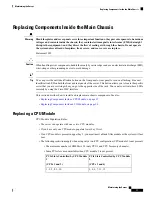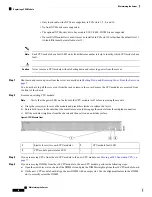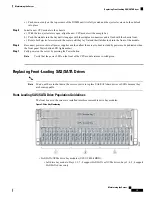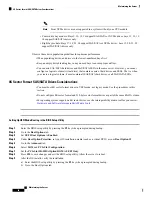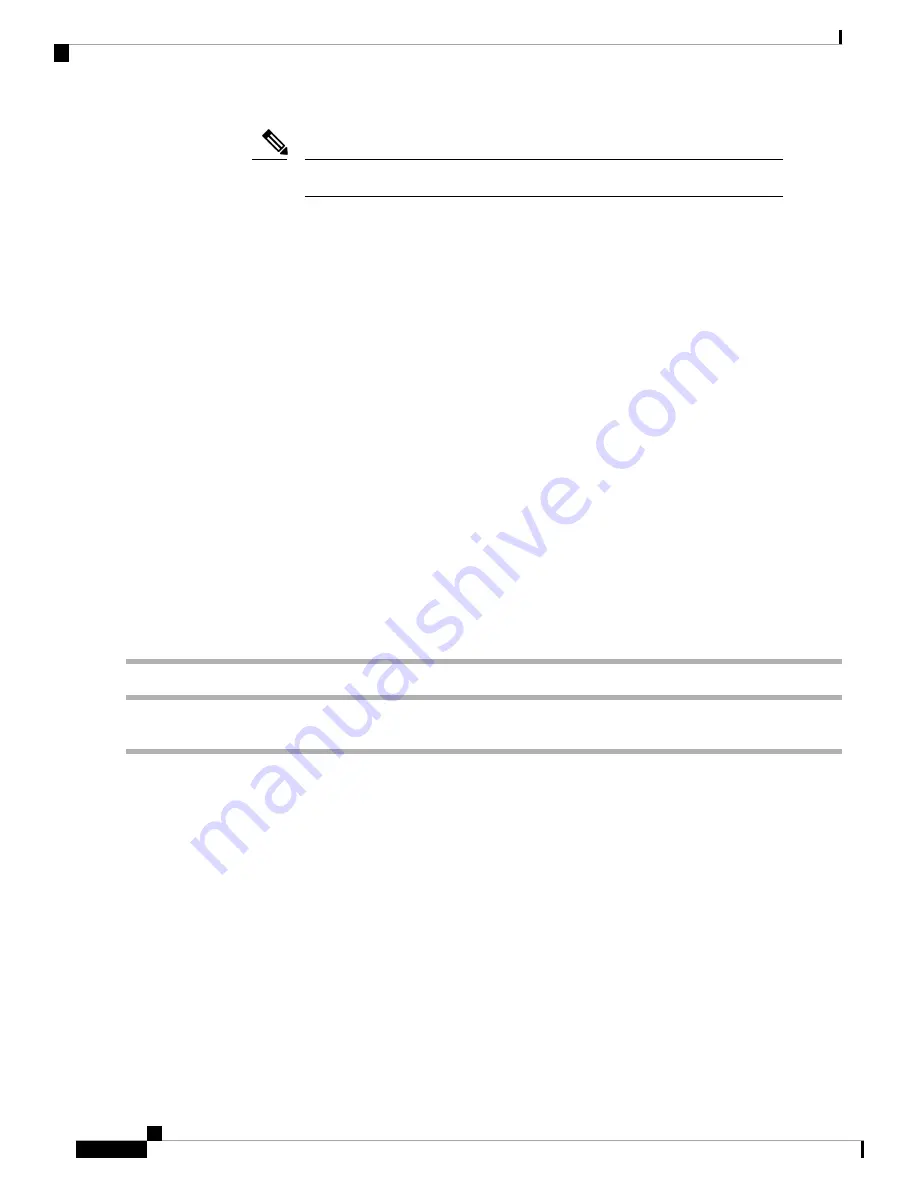
Front NVMe drives are not supported in a system with only one CPU module.
Note
• Center drive bay module: Bays 9, 10, 15, 16 support SAS/SATA or NVMe drives; bays 11, 12, 13,
14 support SAS/SATA drives only.
• Right bay module: Bays 17, 18, 23, 24 support SAS/SATA or NVMe drives; bays 19, 20, 21, 22
support SAS/SATA drives only.
Observe these drive population guidelines for optimum performance:
• When populating drives, add drives to the lowest-numbered bays first.
• Keep an empty drive blanking tray in any unused bays to ensure proper airflow.
• You can mix SAS/SATA hard drives and SAS/SATA SSDs in the same server. However, you cannot
configure a logical volume (virtual drive) that contains a mix of hard drives and SSDs. That is, when
you create a logical volume, it must contain all SAS/SATA hard drives or all SAS/SATA SSDs.
4K Sector Format SAS/SATA Drives Considerations
• You must boot 4K sector format drives in UEFI mode, not legacy mode. See the procedures in this
section.
• Do not configure 4K sector format and 512-byte sector format drives as part of the same RAID volume.
• For operating system support on 4K sector drives, see the interoperability matrix tool for your server:
Hardware and Software Interoperability Matrix Tools
Setting Up UEFI Mode Booting in the BIOS Setup Utility
Step 1
Enter the BIOS setup utility by pressing the
F2
key when prompted during bootup.
Step 2
Go to the
Boot Options
tab.
Step 3
Set
UEFI Boot Options
to
Enabled
.
Step 4
Under
Boot Option Priorities
, set your OS installation media (such as a virtual DVD) as your
Boot Option #1
.
Step 5
Go to the
Advanced
tab.
Step 6
Select
LOM
and
PCIe Slot Configuration
.
Step 7
Set the
PCIe Slot ID: HBA Option ROM
to
UEFI Only
.
Step 8
Press
F10
to save changes and exit the BIOS setup utility. Allow the server to reboot.
Step 9
After the OS installs, verify the installation:
a) Enter the BIOS setup utility by pressing the
F2
key when prompted during bootup.
b) Go to the Boot Options tab.
Maintaining the Server
20
Maintaining the Server
4K Sector Format SAS/SATA Drives Considerations