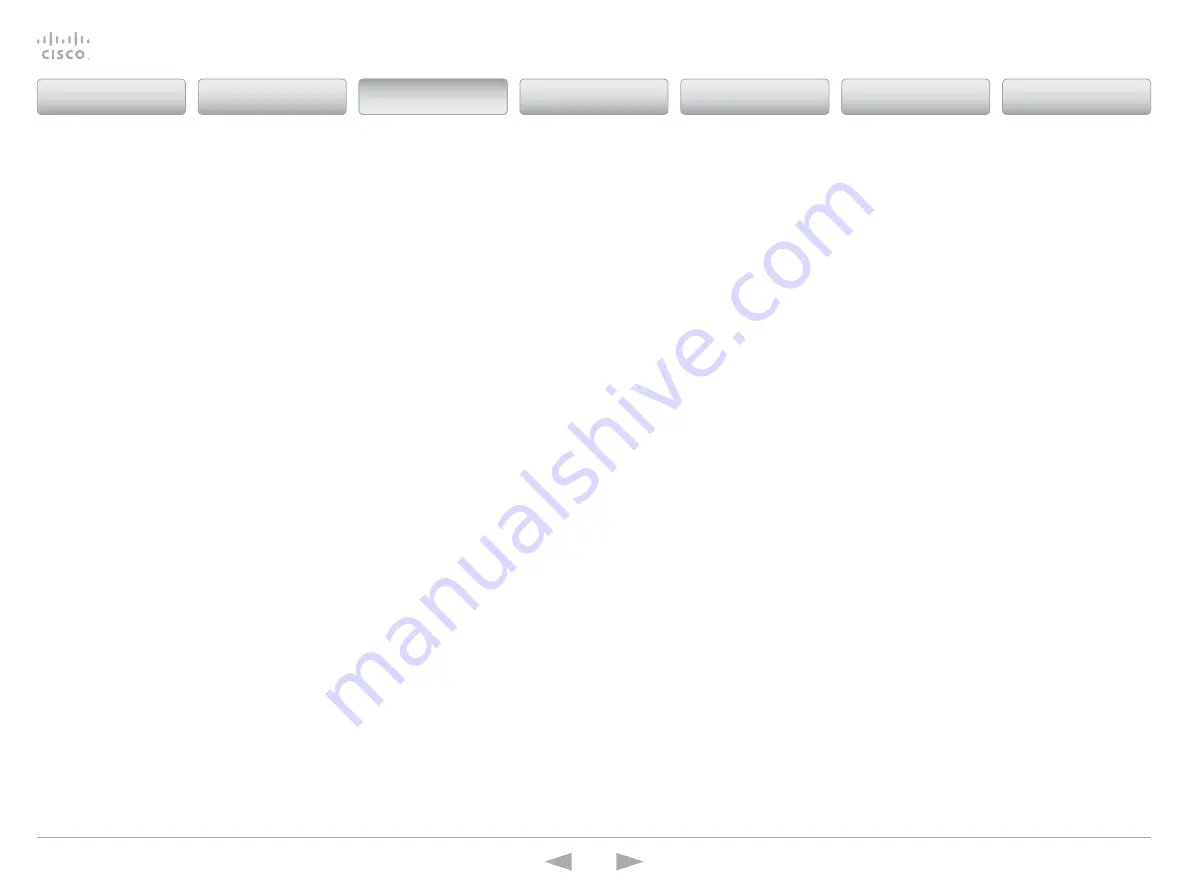
Cisco
TelePresence
ISDN
Link
Administrator
Guide
D14954.04 ISDN Link Administrator Guide IL1.1.2, MARCH 2015.
Copyright © 2015 Cisco Systems, Inc. All rights reserved.
10
Installing and pairing the ISDN Link
Installing the ISDN Link
Follow the instructions as described in the
ISDN Link Installation Guide
supplied with the unit,
or download the
ISDN Link Installation Guide
from our web page.
Go to:
http://www.cisco.com/c/en/us/support/collaboration-endpoints/telepresence-isdn-link/
products-installation-guides-list.html
Prerequisites for pairing
• the telePresence endpoint and ISDN Link must run the correct software. For details see
supported software versions in the
Cisco telePresence ISDN Link Data Sheet
• the endpoint and ISDN Link must be on the same subnet.
• For optimum use, the ethernet cable should be directly connected between the endpoint
port on the ISDN Link, and the ethernet port on the endpoint.
• If the ISDN Link has been previously paired to a telePresence endpoint, make sure both devices
are properly unpaired before starting the pairing process.
• Make sure the
NetworkServices SSH Mode
is set to on (default) to enable access from the
web interface.
• When using auto paring, the endpoint’s IPStack must be configured to DualStack or IPv6.
the endpoint uses IPv6 link for local traffic to connect with the ISDN Link.
Pairing the ISDN Link
Pairing is a process in which the ISDN Link and endpoint communicate with each other in
order to establish a connection. the ISDN Link is shipped with pairing mode set to Auto, which
enables the ISDN Link to be discovered by a telePresence endpoint. In both pairing modes
there is a one-to-one relationship between the endpoint and ISDN link:
• An endpoint can only use one ISDN Link.
• An ISDN Link can only be used by one endpoint.
Automatic pairing mode
In automatic pairing mode the ISDN Link can be managed from the telePresence endpoint’s
web interface.
1. open a web browser on your computer, enter the address (IP address or host name) of the
telePresence endpoint in the address bar, and login.
2. From the top menu, go to
Configuration > Peripherals
.
3. Click the
Manage ISDN Link
button. this will open the ISDN Link page.
4. Click the
Search for devices
button.
5. Choose your ISDN Link from the list and Click the
Pair
button.
During the pairing process a message will display:
Pairing with device: <MAC address>
.
the ISDN Link is identified by the MAC Address, which is found on a label
underneath the unit.
6. When successfully paired the following text will appear on the ISDN Link page:
This TelePresence device is paired with an ISDN Link
.
Manual pairing mode
In manual pairing mode the ISDN Link is managed from a command line interface through the
serial port or, if you know the IP address, over ethernet using SSH.
Manual pairing is described in the Appendices section.
Contents
Introduction
Getting started
Software upgrade
Status information
System settings
Appendices
Getting started

























