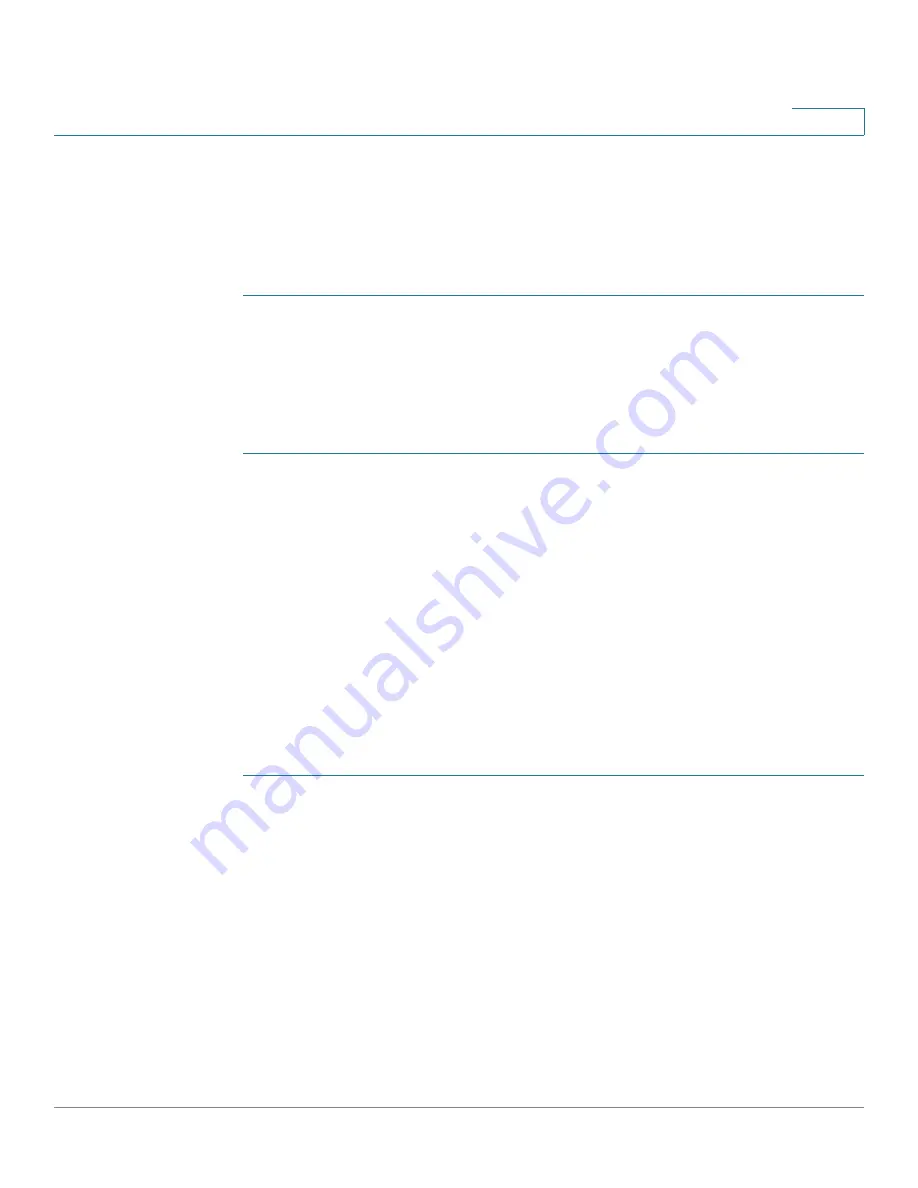
Security: SSH Client
SSH User Authentication
Cisco Sx350, SG350X, SG350XG, Sx550X & SG550XG Series Managed Switches, Firmware Release 2.2.5.x
342
19
STEP 4
Log on to another device and open the
page. Select the type of key
required and click
Edit
. Paste in the public/private keys.
STEP 5
Click
Apply
to copy the public/private keys onto the second device.
Workflow3: To change your password on an SSH server:
STEP 1
Change User Password on the SSH Server
page.
STEP 2
Enter the new password.
STEP 3
Click
Apply
.
Workflow4: To define a trusted server:
STEP 1
Enable SSH server authentication in the
STEP 2
Click
Add
to add a new server and enter its identifying information.
STEP 3
Click
Apply
to add the server to the Trusted SSH Servers table.
SSH User Authentication
Use this page to select an SSH user authentication method, set a username and password on
the device, if the password method is selected or generate an RSA or DSA key, if the public/
private key method is selected.
To select an authentication method, and set the username/password/keys.
STEP 1
Click
Security > SSH Client > SSH User Authentication
.
STEP 2
Select an
SSH User Authentication Method
. This is the global method defined for the secure
copy (SCP). Select one of the options:
•
By Password
—This is the default setting. If this is selected, enter a password or retain
the default one.
•
By RSA Public Key
—If this is selected, create an RSA public and Private key in the
SSH User Key Table
block.
•
By DSA Public Key
—If this is selected, create a DSA public/private key in the
SSH
User Key Table
block.
STEP 3
Enter the
Username
(no matter what method was selected) or user the default username. This
must match the username defined on the SSH server.






























