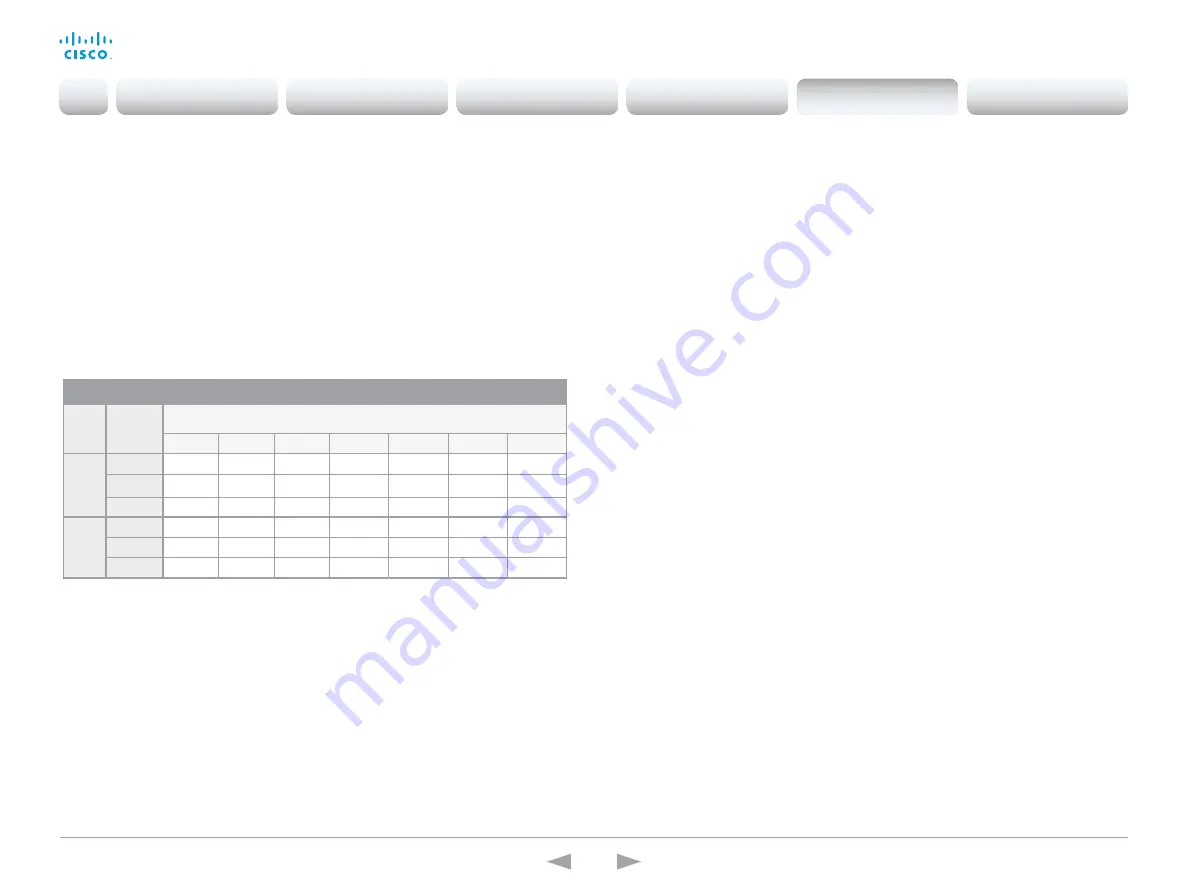
D15332.01 MX200 G2 and MX300 G2 Administrator Guide CE8.0, NOVEMBER 2015.
www.cisco.com — Copyright © 2015 Cisco Systems, Inc. All rights reserved.
114
Cisco TelePresence MX200 G2 and MX300 G2
Administrator Guide
Video Input Connector [1..4] OptimalDefinition Profile
This setting will only take effect if the corresponding Video Input Connector [n] Quality
setting is set to Motion.
The optimal definition profile reflects the lighting conditions in the video conferencing room
and the quality of the camera. The better lighting conditions and the better quality of the
camera, the higher the profile. In good lighting conditions, the video encoder will provide
better quality (higher resolution or frame rate) for a given call rate. Generally, the Normal or
Medium profiles are recommended. However, when the lighting conditions are very good,
the High profile can be set in order to increase the resolution for a given call rate.
Some typical resolutions used for different optimal definition profiles, call rates and
transmit frame rates are shown in the table below. The resolution must be supported by
both the calling and called systems. Use the Video Input Connector [n] OptimalDefinition
Threshold60fps setting to decide when to use the 60 fps frame rate.
.
Requires user role: ADMIN
Default value: Medium
Value space: Normal/Medium/High
Normal: Use this profile for a normally to poorly lit environment. Resolutions will be set
rather conservative.
Medium: Requires good and stable lighting conditions and a good quality video input. For
some call rates this leads to higher resolution.
High: Requires nearly optimal video conferencing lighting conditions and a good quality
video input in order to achieve a good overall experience. Rather high resolutions will be
used.
Video Input Connector [1..4] OptimalDefinition Threshold60fps
For each video input, this setting tells the system the lowest resolution where it should
transmit 60fps. So for all resolutions lower than this, the maximum transmitted frame rate
would be 30fps, while above this resolution 60fps would also be possible, if the available
bandwidth is adequate.
Requires user role: ADMIN
Default value: 1280_720
Value space: 512_288/768_448/1024_576/1280_720/1920_1080/Never
512_288: Set the threshold to 512x288.
768_448: Set the threshold to 768x448.
1024_576: Set the threshold to 1024x576.
1280_720: Set the threshold to 1280x720.
1920_1080: Set the threshold to 1920x1080.
Never: Do not set a threshold for transmitting 60fps.
Video Input Connector [2..4] PresentationSelection
Define how the video system will behave when you connect a presentation source to the
video input.
If the video system is in standby mode, it will wake up when you connect a presentation
source. Note that sharing the presentation with the far end always requires additional action
(press Share on the user interface).
Requires user role: ADMIN
Default value: OnConnect
Value space: Manual/OnConnect
Manual: In manual mode, the contents of the video input will not be presented on the
screen until you choose it from the user interface.
OnConnect: When in on-connect mode, the content on the video input will be presented
on screen when a cable is connected. Otherwise, the behavior is the same as in manual
mode.
Typical resolutions used for different optimal definition profiles, call rates and frame rates
Frame
rate
Optimal
Definition
Profile
Call rate
256 kbps 768 kbps 1152 kbps 1472 kbps 2560 kbps
4 Mbps
6 Mbps
30 fps
Normal
512 × 288 1024 × 576 1280 × 720 1280 × 720 1920 × 1080 1920 × 1080 1920 × 1080
Medium
640 × 360 1280 × 720 1280 × 720 1280 × 720 1920 × 1080 1920 × 1080 1920 × 1080
High
768 × 448 1280 × 720 1280 × 720 1920 × 1080 1920 × 1080 1920 × 1080 1920 × 1080
60 fps
Normal
256 × 144
512 × 288 768 × 448 1024 × 576 1280 × 720 1280 × 720 1920 × 1080
Medium
256 × 144 768 × 448 1024 × 576 1024 × 576 1280 × 720 1920 × 1080 1920 × 1080
High
512 × 288 1024 × 576 1280 × 720 1280 × 720 1920 × 1080 1920 × 1080 1920 × 1080
Introduction
Configuration
Peripherals
Maintenance
System settings
Appendices
System settings






























