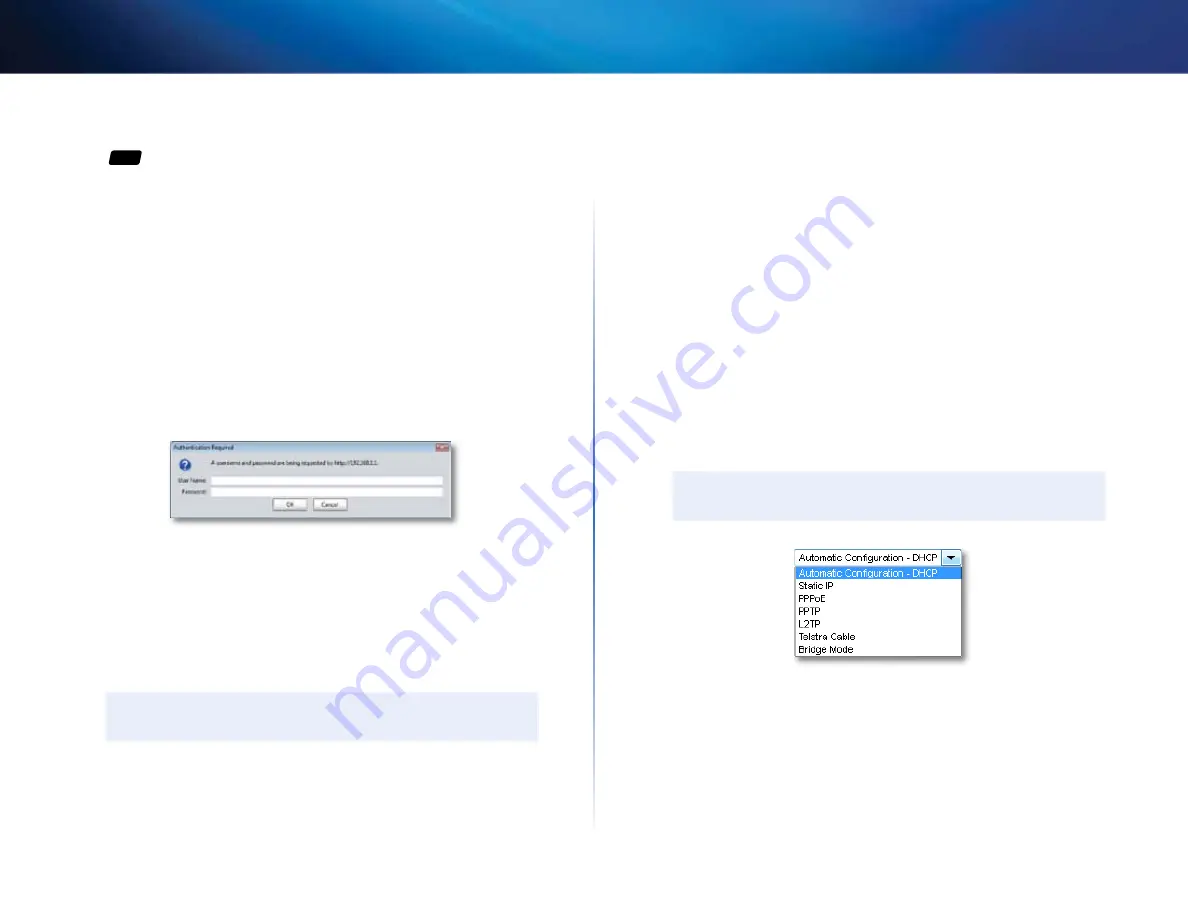
26
Setting Up: Advanced
Linksys E-Series
How to manually set up your router
For
ALL
Although running Cisco Connect is the easiest way to set up and maintain your
router, advanced users may want to manually configure their router . Be careful
when changing settings using this method .
To manually set up your router:
1.
If you have started the Cisco Connect setup, exit Cisco Connect .
2.
Connect your router’s power adapter to a power outlet .
3.
Connect an Ethernet cable to the computer and to an available numbered
Ethernet
(blue) port on the back of your router .
4.
Open a web browser on the computer and open the address
192.168.1.1
.
A login window appears . If your router is version 2 (look for
V2
on router’s
bottom label), you can go to
myrouter.local
instead .
5.
Enter the default password (
admin
) . If your router is the E4200 V2 (check
the version number on the bottom of your router), you must enter
admin
as the user name . Otherwise, you can leave the user name blank .
The browser-based utility opens to the main menu .
6.
After you finish changing settings, click
Save Settings
at the bottom of
the screen .
7.
To exit the browser-based utility, close the web browser window .
TIP
For field descriptions, click
Help
in the right side of the screen .
How to manually set up your Internet connection
In most cases, Cisco Connect automatically sets up your Internet connection
(see “How to start Cisco Connect” on page 14) . For some
ISPs
(Internet Service
Providers), especially those outside of the United States, you may need to
manually configure your router’s Internet connection . Your router supports six
types of Internet connections .
Basic Internet connection settings
To manually configure your router’s Internet connection:
Setup > Basic Setup
1.
Log into the browser-based utility (see “How to open the browser-based
2.
Click the
Setup
tab, then click the
Basic Setup
page .
3.
In the
Internet Connection Type
drop-down list, click the type of
Internet connection provided by your ISP . (Telstra Cable not available on
the E4200 .)
TIP
For field descriptions, click
Help
on the right side of the screen .
•
Complete the fields required by your ISP .
•
Complete the
Optional Settings
only if required by your ISP .
4.
Click
Save Settings
at the bottom of the page .
Содержание Linksys E1200
Страница 1: ...User Guide Linksys E Series Routers ...
Страница 2: ...E1200 E900 E1500 E2500 E3200 E4200 Linksys E Series ...
















































