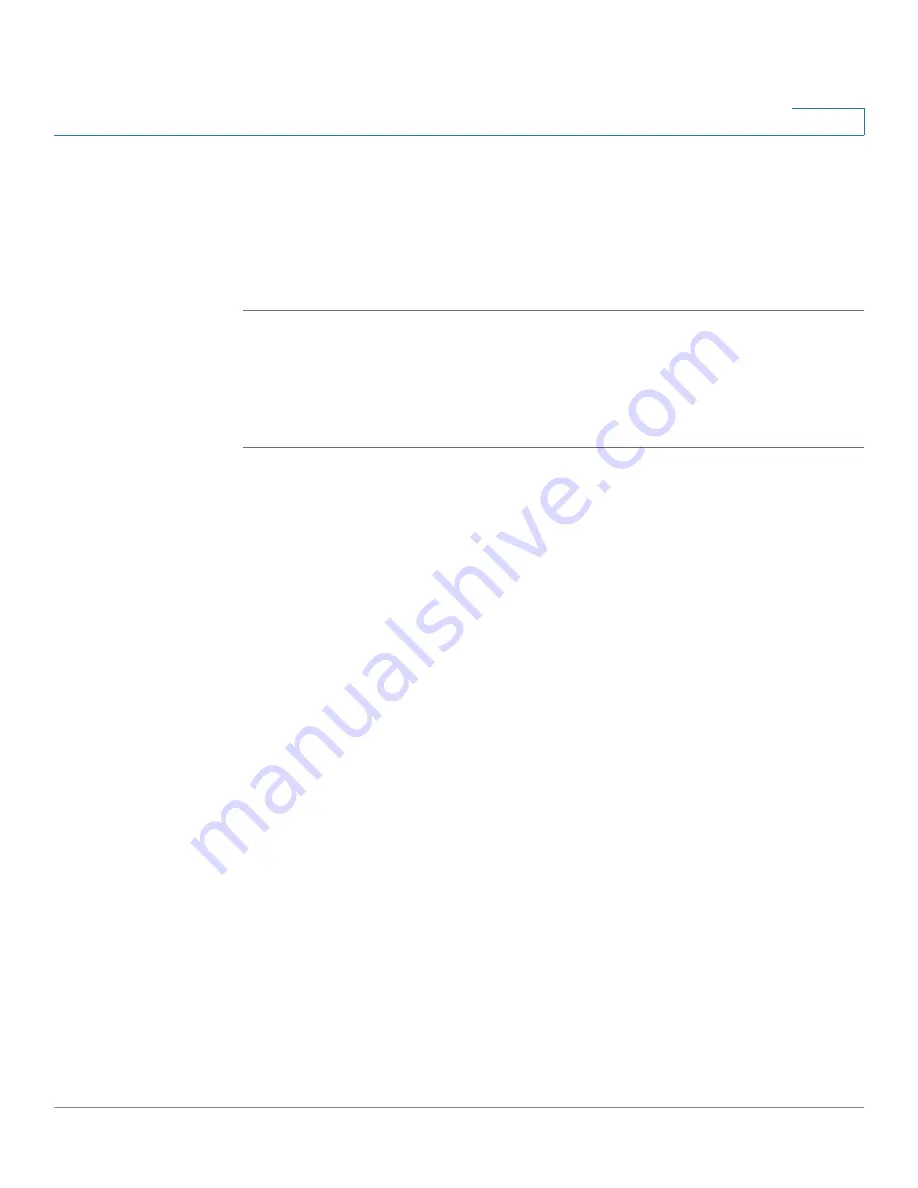
Device Management
Firmware Management
Cisco ISA500 Series Integrated Security Appliance Administrator Guide
299
10
STEP 3
Click
Save
to save your settings.
STEP 4
Click
Check Now
to immediately check whether new firmware is available on the
IDA server.
If a new firmware is available, the version of the new firmware is displayed in the
Latest Image Available
area.
Upgrading the Firmware
You can manually upgrade the firmware from your local PC or a USB device.
STEP 1
Click
Device Management -> Firmware and Configuration ->
Firmware
.
The Firmware window opens.
STEP 2
To manually upgrade the firmware from your local PC, perform the following steps:
a. In the
Network -> Firmware Upgrade
area, click
Browse
to locate and select
the firmware image from your local PC.
b. To upgrade the firmware and keep using the current settings, click
Upgrade
.
When the operation is complete, the security appliance automatically reboots
with the previous settings that were in use.
c. To upgrade the firmware and revert to the factory default settings, click
Upgrade & Factory Reset
. When the operation is complete, the security
appliance automatically reboots with the factory default settings.
STEP 3
To upgrade the firmware through a USB device, perform the following steps:
a. Insert the USB device with the firmware files into the USB interface on the back
panel of your security appliance. The USB device is automatically mounted
after you inserted it.
b. In the
USB -> Mount/Unmount
area, check the mounting status of the USB
device. Make sure that the USB Driver Status shows as “UP” when you use the
USB device to manage the firmware.
c. In the
USB -> Backup/Restore Settings
area, all firmware images located on
the USB device appears in the list.






























