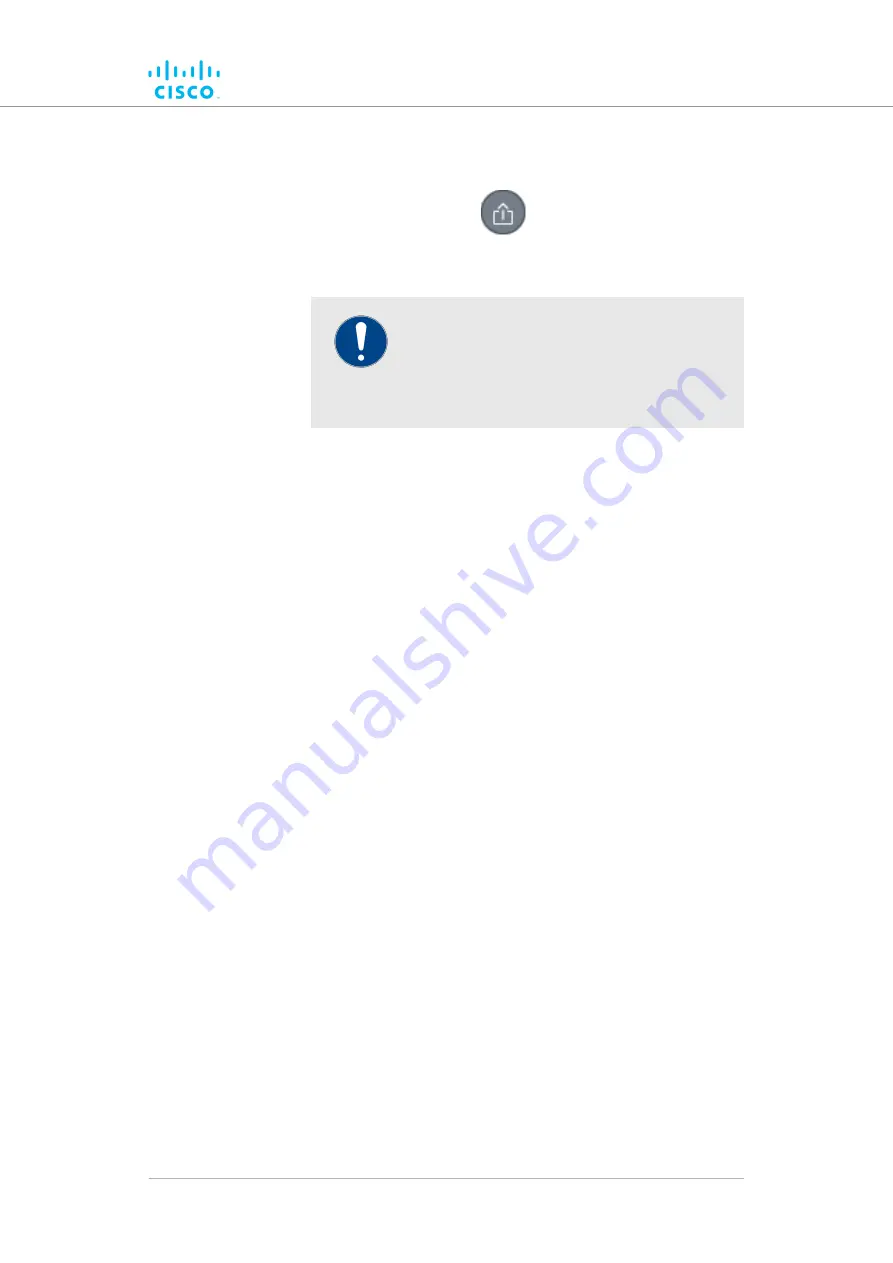
1.
Click the
Export as JSON
icon on the upper right part of the FM-
QUADRO view (below).
• The
Export as JSON
dialog will be shown.
IMPORTANT
The dialog contains important information
regarding confidentiality and FM-QUADRO
functionality. Read and understand the dialog
before clicking the
Export
button.
2.
Click the
Export
button to export the network representation as a
*.JSON file. Alternatively, click the
Cancel
button to leave the
dialog without exporting.
• If you clicked the
Export
button, a download dialog will be
shown on your screen. Save the generated
fmquadro-
topology
file to your computer.
• The *.JSON file will be downloaded in a *.ZIP package.
Open the *.ZIP package to access the *.JSON file.
3.
Forward the *.JSON file, and the diagnostic file exported from the
device status page, to Fluidmesh Technical Support.
7.5.3. Advanced tools
The Advanced Tools window contains tools to diagnose the condition of
the wireless network.
• The Ping test tool sends pings to a user-specified IP address.
• The Bandwidth test tool tests the bandwidth capacity of the wireless
link between the Fluidmesh unit and a user-specified IP address.
• The Path MTU tool tests the size of the maximum transmission unit.
To open the Advanced Tools dialog, click the
-advanced tools
link under
NETWORK CONTROL
in the left-hand settings menu.
Using the Ping test tool
The Ping test can be run while the network is under load (to test
operational performance), or with the network unloaded (to test installed
capacity). To use the Ping test tool, do the following steps:
1.
Determine which wireless link is to be tested between the
Fluidmesh unit and another unit in the wireless network. Get the
IP address of the other unit.
Device configuration using the configurator interface
© 2021 Cisco and/or its affiliates. All rights reserved.
Page 67 of 132
















































