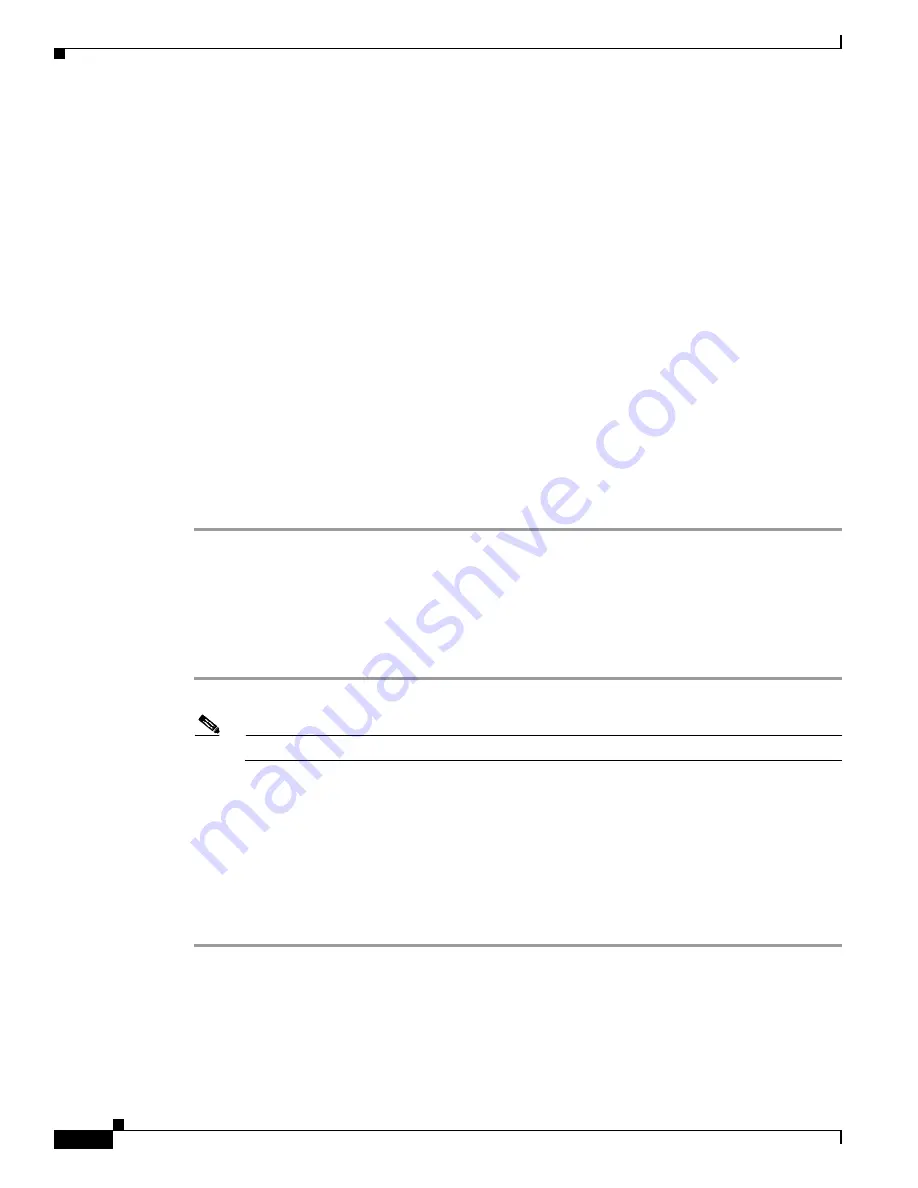
C-4
Catalyst 2360 Switch Hardware Installation Guide
OL-22150-02
Appendix C Configuring the Switch with the CLI-Based Setup Program
Accessing the CLI Through the Console Port
Step 3
To identify the COM port assigned to the USB console port:
Choose
Start
>
Control Panel
>
Systems
Click the
Hardware
tab, and choose
Device Manager
. Expand the
Ports
section. The assigned COM
port is in parenthesis at the end of this line:
Cisco USB System Management Console
.
Step 4
Start the terminal-emulation program on the PC or the terminal. The program, frequently a PC
application such as HyperTerminal or ProcommPlus, makes communication possible between the switch
and your PC or terminal.
Step 5
Configure the COM port.
Step 6
Configure the baud rate and character format of the PC or terminal to match the console port
characteristics:
•
9600 baud
•
8 data bits
•
1 stop bit
•
No parity
•
None (flow control)
Step 7
Connect power to the switch as described in
Chapter 3, “Power Supply and Fan Module Installation.”
Step 8
The PC or terminal displays the bootloader sequence. Press
Enter
to display the setup prompt. Follow
the steps in the
“Completing the Setup Program” section on page C-7
.
Installing the Cisco Microsoft Windows USB Device Drivers
Installing the Cisco Microsoft Windows XP USB Driver
Step 1
From Cisco.com, get the Cisco_usbconsole_driver. file and unzip it.
Note
You can download the driver file from the Cisco.com software download site.
Step 2
For 32-bit Windows XP, double-click the setup.exe file in the Windows_32 folder. For 64-bit Windows
XP, double-click the setup(x64).exe file in the Windows_64 folder.
Step 3
The Cisco Virtual Com InstallShield Wizard begins. Click
Next
.
Step 4
In the Ready to Install the Program window, click
Install
.
Step 5
In the InstallShield Wizard Completed window, click
Finish
.
Step 6
Connect the USB cable to the PC and to the switch console port. Within a few seconds, the Found New
Hardware Wizard appears. Follow the instructions to complete the driver installation.



























