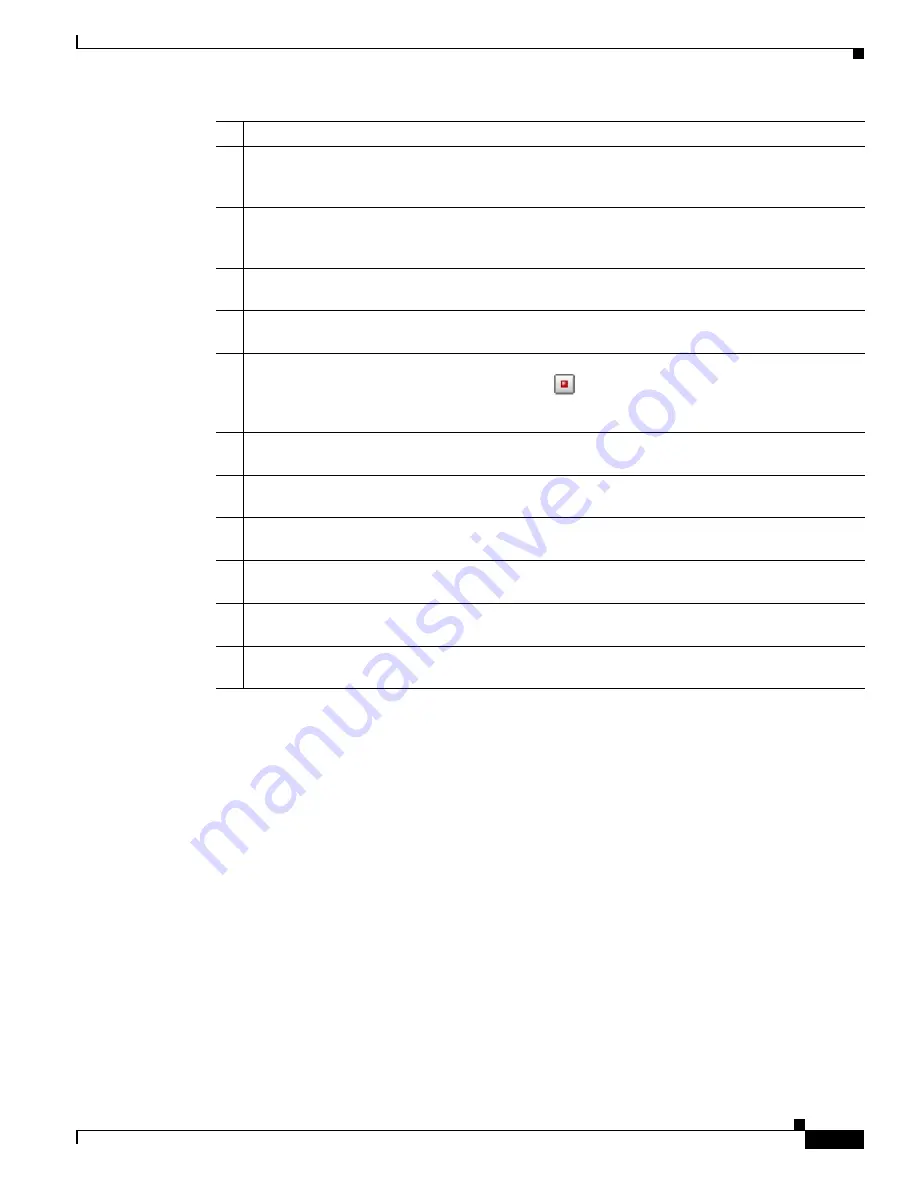
3-5
Cisco Video Surveillance 8020/8030 IP Camera Reference Guide
Chapter 3 IP Camera Main Page
Live Video Window for MJPEG Video Streams
When the video mode is set to MJPEG, the Live Video window appears as shown in
.
(Depending on the camera model and camera configuration, some buttons may not be available.)
•
Video Title—The video title can be configured. For more information, see the
•
Time—Display the current time. For more information, see the
.
•
Title and Time—Video title and time can be stamped on the streaming video. For more information,
see the
“Image settings” section on page 5-9
.
•
Video Control Buttons—Depending on the camera model and camera configuration, some buttons
may not be available.
illustrates the live video window for MJPEG or video streams.
5
Zoom indicator.
6
Snapshot button. Click this button to capture and save still images. The captured images will be
displayed in a pop-up window. Right-click the image and choose
Save Picture As
to save it in
JPEG (*.jpg) or BMP (*.bmp) format.
7
Digital Zoom button. Click and uncheck “Disable digital zoom” to enable the zoom operation. The
navigation screen indicates the part of the image being magnified. To control the zoom level, drag
the slider bar. To move to a different area you want to magnify, drag the navigation screen.
8
Pause button. Pause the transmission of the streaming media. The button becomes the Resume
button after clicking the Pause button.
9
Stop button. Stop the transmission of the streaming media. Click the Resume button to continue
transmission.
10
Start MP4 Recording button. Click this button to record video clips in MP4 file format to your
computer. Press the Stop MP4 Recording button
to end recording. When you exit the web
browser, video recording stops accordingly. To specify the storage destination and file name, see
the
“MP4 Saving Options” procedure on page 4-2
11
Volume button. When the Mute function is not activated, move the slider bar to adjust the volume
on the local computer.
12
Mute button. Turn off the volume on the local computer. The button becomes the Audio On button
after clicking the Mute button.
13
Talk button. Click this button to talk to people around the camera. Audio will project from the
external speaker connected to the camera. Click this button again to end talking transmission.
14
Mic Volume button. When the Mute function is not activated, move the slider bar to adjust the
microphone volume on the local computer.
15
Mute. Turn off the Mic volume on the local computer. The button becomes the Mic On button after
clicking the Mute button
16
Full Screen. Click this button to switch to full screen mode. Press the
Esc
key to switch back to
normal mode.






























