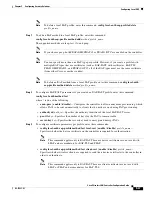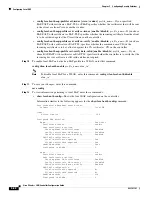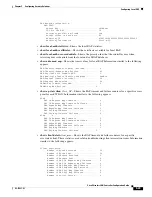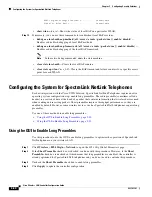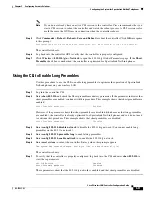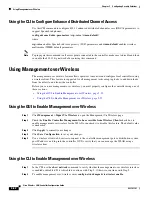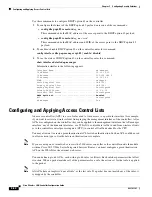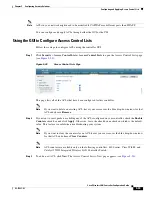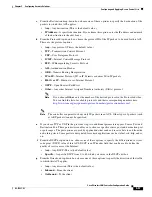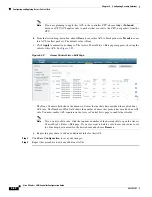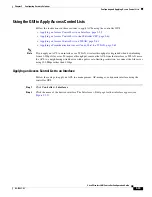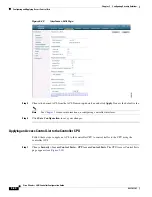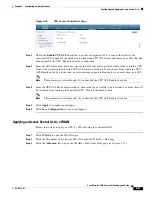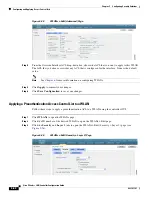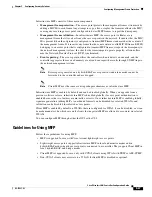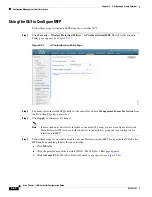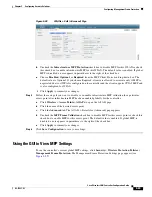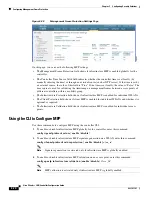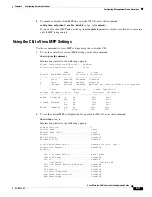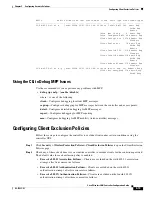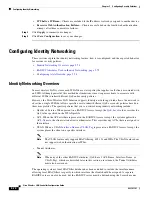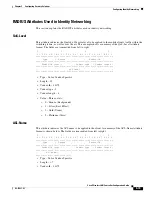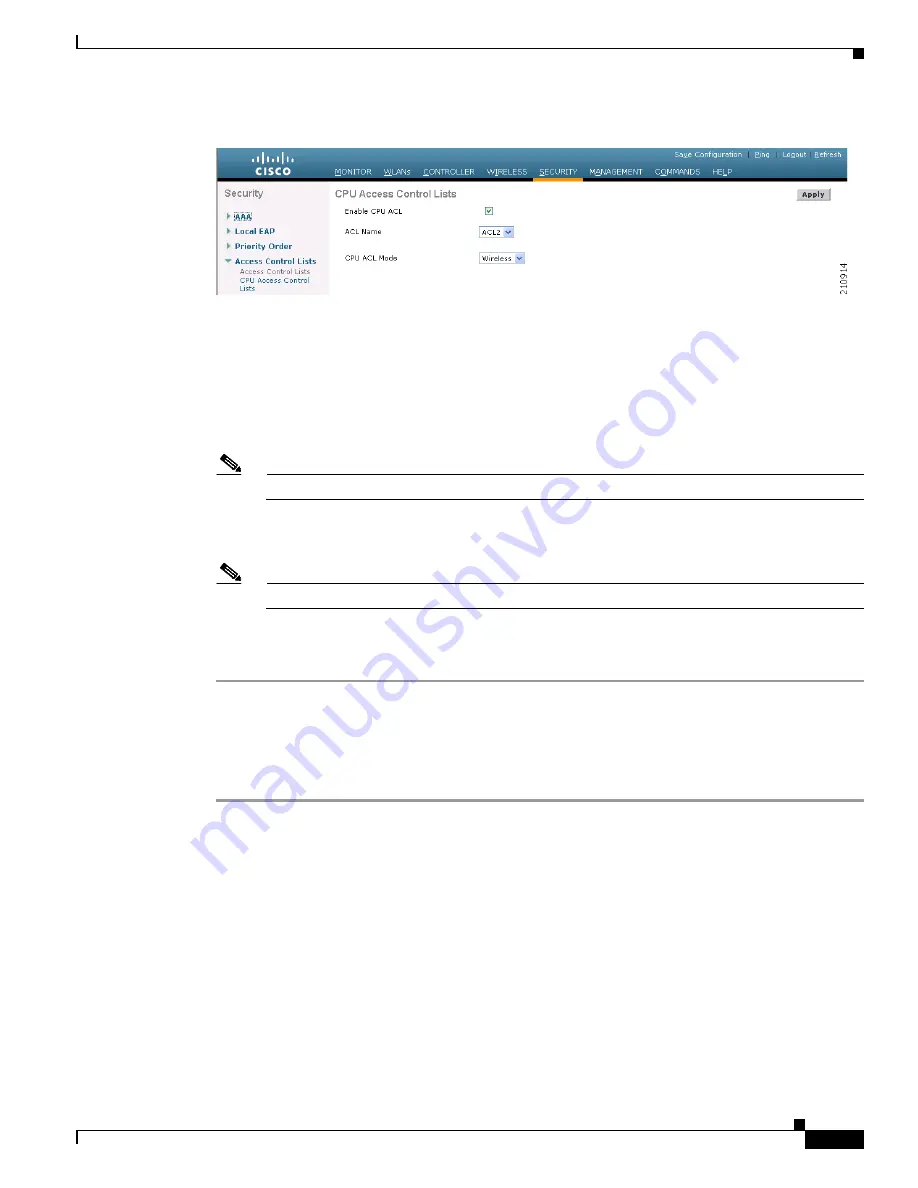
5-61
Cisco Wireless LAN Controller Configuration Guide
OL-17037-01
Chapter 5 Configuring Security Solutions
Configuring and Applying Access Control Lists
Figure 5-34
CPU Access Control Lists Page
Step 2
Check the
Enable CPU ACL
check box to enable a designated ACL to control the traffic to the
controller CPU or uncheck the check box to disable the CPU ACL feature and remove any ACL that had
been applied to the CPU. The default value is unchecked.
Step 3
From the ACL Name drop-down box, choose the ACL that will control the traffic to the controller CPU.
None is the default value when the CPU ACL feature is disabled. If you choose None while the CPU
ACL Enable check box is checked, an error message appears indicating that you must choose an ACL.
Note
This parameter is available only if you checked the CPU ACL Enable check box.
Step 4
From the CPU ACL Mode drop-down box, choose the type of traffic (wired, wireless, or both) that will
be restricted from reaching the controller CPU. Wired is the default value.
Note
This parameter is available only if you checked the CPU ACL Enable check box.
Step 5
Click
Apply
to commit your changes.
Step 6
Click
Save
Configuration
to save your changes.
Applying an Access Control List to a WLAN
Follow these steps to apply an ACL to a WLAN using the controller GUI.
Step 1
Click
WLANs
to open the WLANs page.
Step 2
Click the ID number of the desired WLAN to open the WLANs > Edit page.
Step 3
Click the
Advanced
tab to open the WLANs > Edit (Advanced) page (see
).