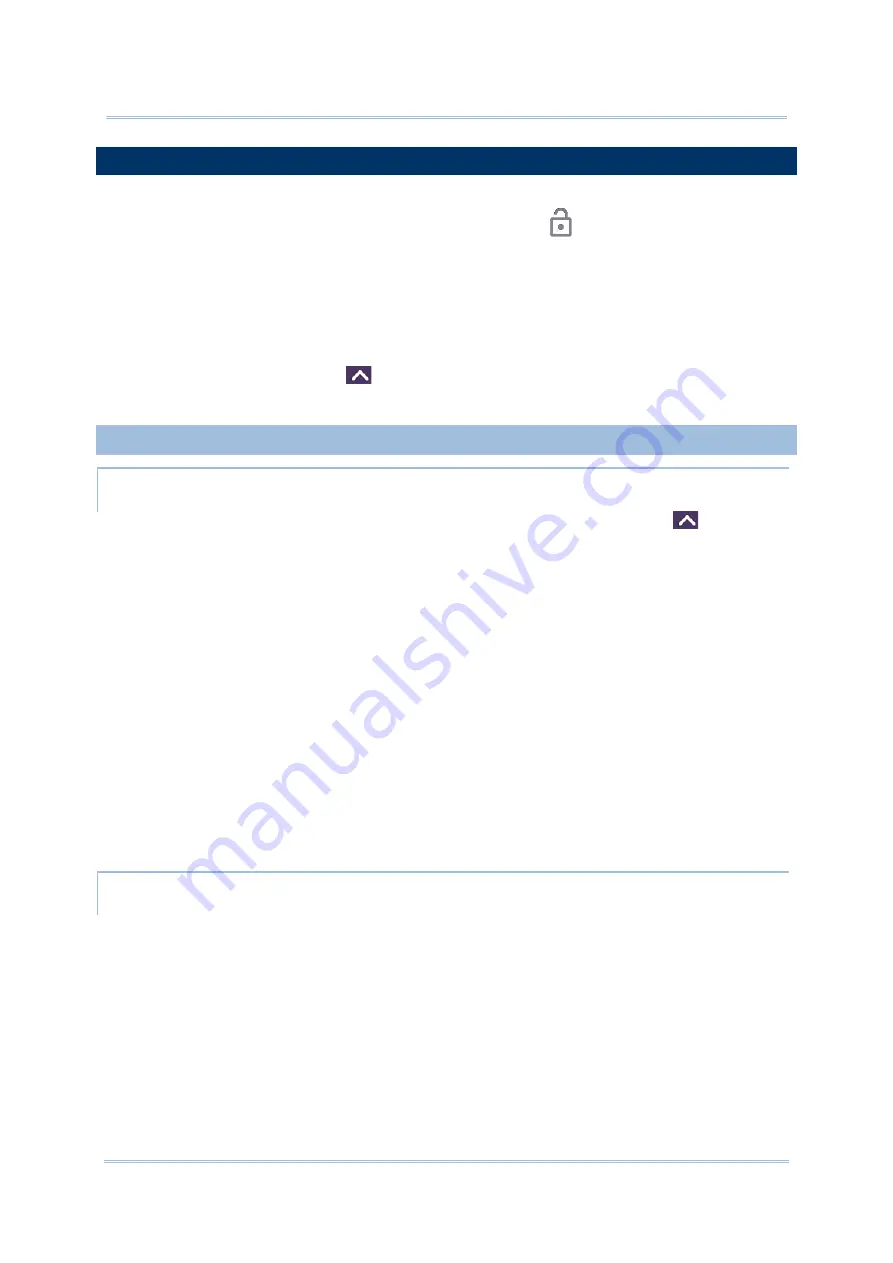
100
HERA51 Mobile POS
3.1.
HOME SCREEN
When the mobile POS is fully charged, press the Power key for three seconds to turn on the
mobile POS. A locked screen will appear. Slide the lock button
upward to unlock the screen.
The Home Screen appears showing
a status bar
,
shortcut icons
, an icon to open
App Drawer
,
and the
Favorites tray
. The home screen allows multiple pages for placing shortcut icons and
widgets. You may customize the home screen according to your preferences.
To open
App Drawer
, please tap
icon, or slide up from the Favorites Tray:
3.1.1.
CUSTOMIZE HOME SCREEN
ADD APPLICATION SHORTCUT TO HOME SCREEN
1)
On the home screen you would like to customize, tap open
App Drawer
icon
, or slide up
from the
Favorites tray
.
2)
Locate the application to add, tap on and hold the application icon.
3)
The home screen will appear. Drag the application icon to your preferred position and release
to have it placed.
Long pressing certain applications such as Chrome or GmailTM may show the app shortcuts but
not Home screen. To add such applications from App Drawer to Home screen, please:
1)
Keep tapping and holding the application icon and drag it upward.
2)
The Home screen will appear. Drag the application icon to your preferred position and release
to have it placed.
ADD WIDGET TO HOME SCREEN
1)
Tap and hold any empty spot on the home screen.
2)
The current layout will shrink, and the available options related to home screen appear on the
bottom. Tap
Widgets
to enter the widget selection list.
3)
In the
widget
selection list, scroll to locate your desired widget.
4)
Tap and hold the widget until the home screen layout appears. Drag the widget to your
preferred position and release to have it placed. For a setting shortcut, you will have to select a
specific setting from the shortcuts list.
Содержание HERA51
Страница 1: ...HERA51 Mobile POS AndroidTM 8 1 OreoTM Version 1 06...
Страница 13: ...13 Important Notices E LABEL...






























