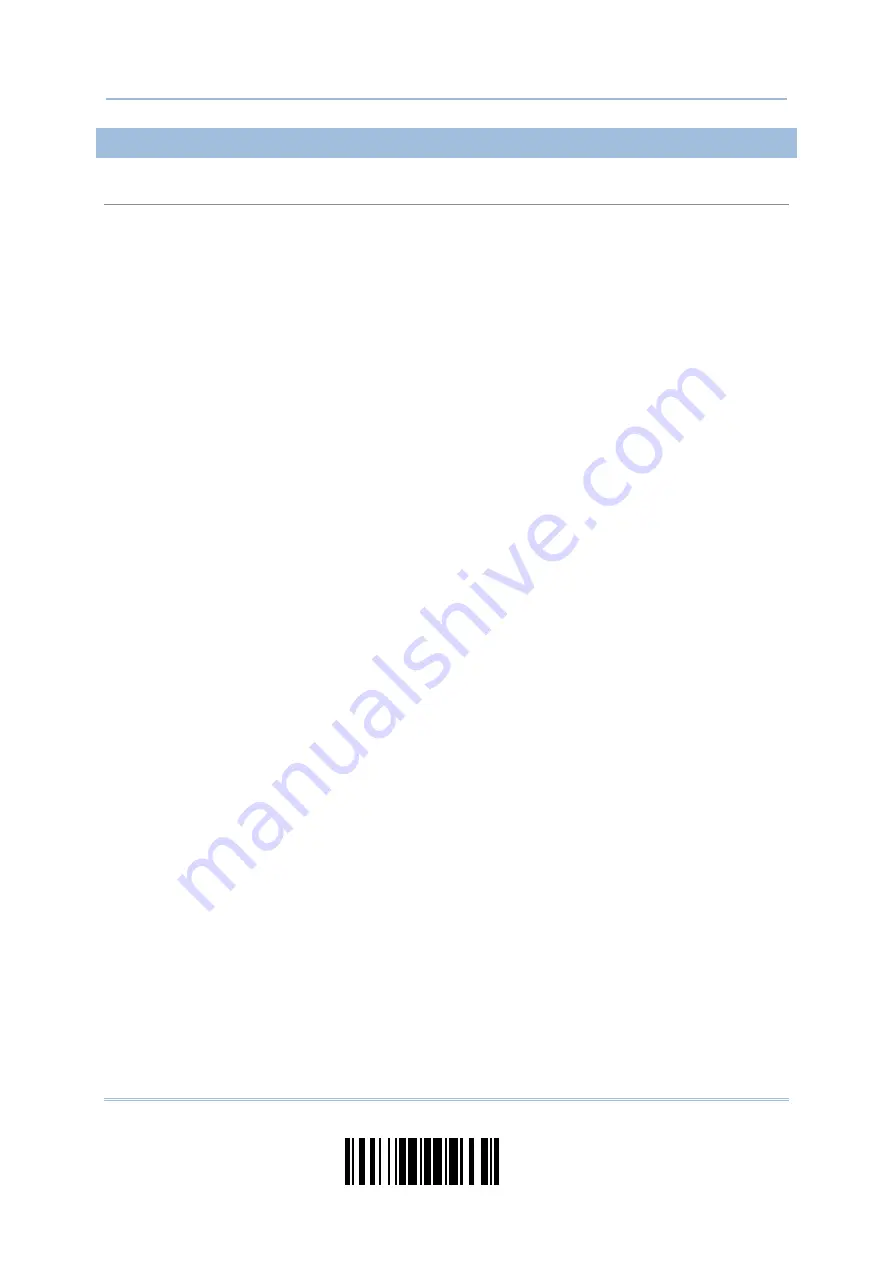
229
Update
Chapter 6
Applying Formats for Data Editing
6.6.2 EXAMPLE II
Extract the date code, item number, and quantity information from barcodes.
Data in a barcode is encoded like this:
From the 1
st
character to the 6
th
character is the date code.
From the 7
th
character to the dash ‘-’ character is the item number.
After the dash ‘-’ character is the quantity information.
Data will be transmitted like this:
The item number goes first, then a TAB character, followed by the date code, then another TAB
character, and finally the quantity information.
The editing format should be configured as follows:
1.
Read the “Enter Setup” barcode to enter the Configuration Mode.
2.
Read the “Configure Format 2” barcode.
3.
Read the “Three Fields” barcode.
4.
Read the “Divide Field 1 by Length” barcode, and set length to 6.
Field 1 data starts from the 1
st
character to the 6
th
character.
5.
Read the “Select Field Separator to Divide Field 2” barcode, and use a dash ‘-’ character.
Field 2 data starts from the 7
th
character until the dash ‘-’ character is met.
6.
Read the “Additional Field 1” barcode, and use a tab character for the field.
7.
Read the “Start (Programming)” barcode to program the transmission sequence.
8.
Read the “Field 2”, “Additional Field 1”, “Field 1”, “Additional Field 1”, “Field 3” barcodes.
9.
Read the “End” barcode to complete the transmission sequence (F2 A1 F1 A1 F3) setting.
10. Read the “End Programming Format” barcode to complete the setting of Editing Format 1.
11. Read the “Enable Format 2” barcode to apply Editing Format 2 to all code types.
12. Read the “Update” barcode to exit the Configuration Mode.
Содержание 1664
Страница 1: ...1664 Barcode Scanner Setup barcodes included Version 1 03...
Страница 31: ...20 Enter Setup 1664 Barcode Scanner User Guide...
Страница 70: ...59 Update Chapter 2 Selecting Output Interface Capital Lock OFF...
Страница 87: ...76 Enter Setup 1664 Barcode Scanner User Guide Capital Lock OFF...
Страница 100: ...89 Update Chapter 2 Selecting Output Interface Capital Lock OFF...
Страница 107: ...96 Enter Setup 1664 Barcode Scanner User Guide...
Страница 119: ...108 Enter Setup 1664 Barcode Scanner User Guide 9 Click Next Wait for a few seconds for Windows to exchange passkeys...
Страница 122: ...111 Update Chapter 3 Setting up a WPAN Connection Bluetooth SPP Connected Bluetooth SPP Disconnected...
Страница 123: ...112 Enter Setup 1664 Barcode Scanner User Guide...
Страница 127: ...116 Enter Setup 1664 Barcode Scanner User Guide 4 2 CODE 25 INDUSTRIAL 25 Enable Disable...
Страница 134: ...123 Update Chapter 4 Changing Symbology Settings 4 5 CODE 25 CHINESE 25 Enable Disable...
Страница 140: ...129 Update Chapter 4 Changing Symbology Settings 4 9 CODE 93 Enable Disable...
Страница 142: ...131 Update Chapter 4 Changing Symbology Settings 4 10 CODE 128 Enable Disable...
Страница 169: ...158 Enter Setup 1664 Barcode Scanner User Guide 4 24 5 UPU FICS POSTAL Enable UPU FICS Postal Disable...
Страница 175: ...164 Enter Setup 1664 Barcode Scanner User Guide...
Страница 213: ...202 End Programming Format 1664 Barcode Scanner User Guide 6 2 HOW TO CONFIGURE EDITING FORMATS...
Страница 241: ...230 End Programming Format 1664 Barcode Scanner User Guide...
Страница 261: ...250 Enter Setup 1664 Barcode Scanner User Guide...
Страница 262: ...251 Update Abort DECIMAL SYSTEM Decimal Validate the Values Appendix IV NUMERAL SYSTEMS 0 1 2 3 4 5 6 7 8 9 Validate...
Страница 263: ...252 Enter Setup 1664 Barcode Scanner User Guide HEXADECIMAL SYSTEM Hexadecimal 0 1 2 3 4 5 6 7 8 9 A B C D E F...






























