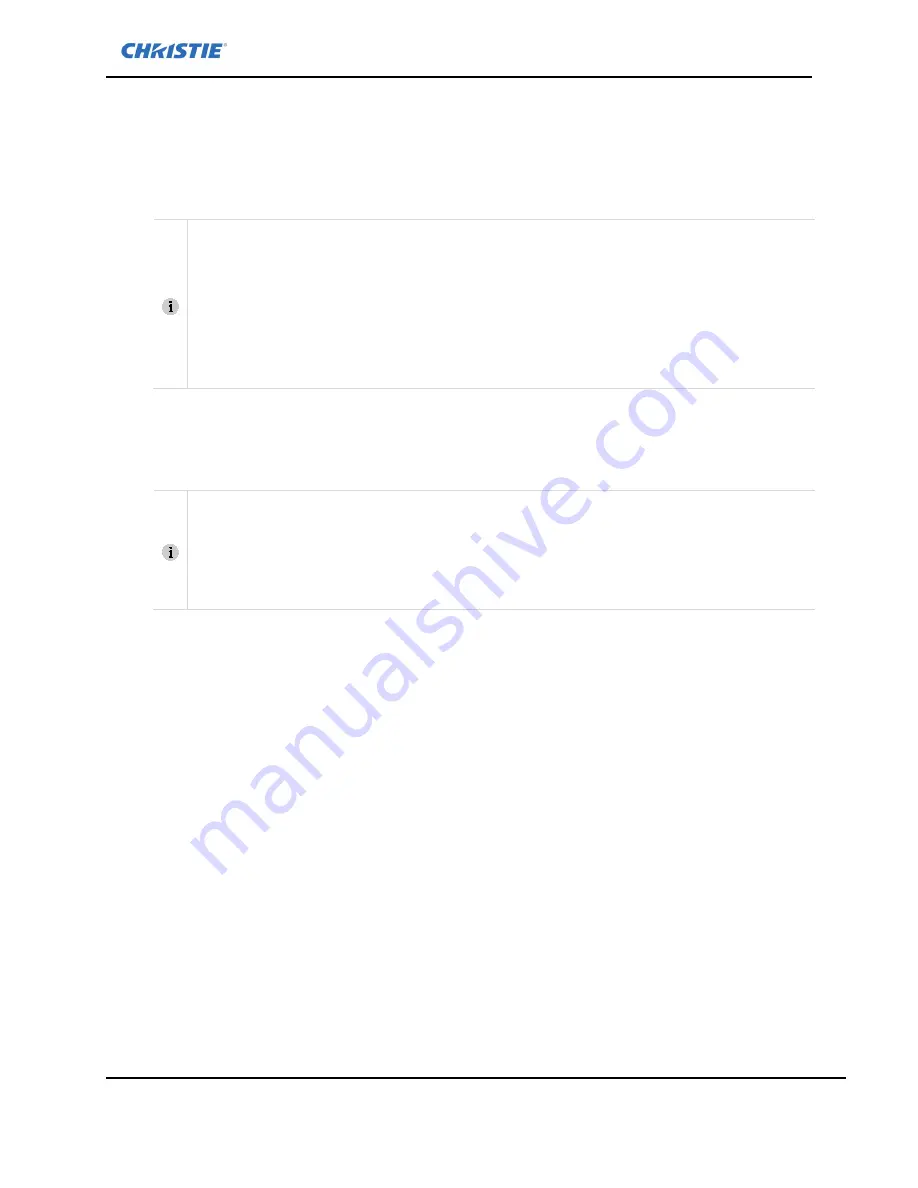
Install and Setup
Terra User Manual
20
020-102838-10 Rev. 1 (05-2020)
Copyright
©
2020 Christie Digital Systems USA Inc. All rights reserved.
Connecting the Controller to the Network
When connecting a Controller, best practices include:
•
Use the Terra Startup Assistant software to set IP addresses for Terra devices.
•
Include the Gateway address for the Controller.
•
Apply static IP addresses.
Best practice is to apply static IP addresses to Terra devices. Static addresses are superior for
managing permanently installed AV devices and for verifying system configuration, device status,
and troubleshooting. DHCP address management is popular for desktop PCs because they frequently
migrate, and this eliminates configuration time for IT staff. Terra Controllers, Transmitters, and
Receivers are network appliances that are similar to printers and servers that do not migrate and
are better managed using static IP addresses.
Use of static IP addresses also reduces the amount of DHCP/DNS network traffic resulting in greater
efficiency. A compromise that can be used when network policies dictate use of DHCP addressing is
to reserve a block of static IP addresses for use with Terra Transmitters and Receivers and other AV
devices.
1.
Connect a standard CAT6 Ethernet cable to the Ethernet CONTROL port (C6) on the Controller and
the other end to a 1G port on the 10G network switch.
2.
Power on the Controller.
3.
Review the front panel display and verify the Controller’s MAC address is displayed.
It may take up to two minutes before the status of the boot up progress is displayed on the
Controller's front panel display.
When the Controller is configured, the Controller’s IP address, date, and software version are
displayed.
If the controller does not start and BOOT FAIL is displayed on the Controller's front panel display,
contact Christie Support.






























