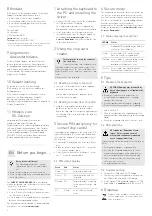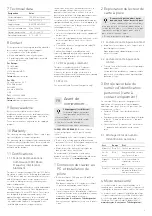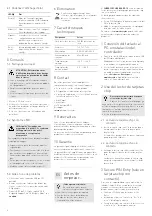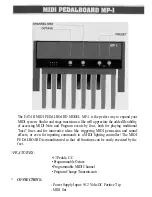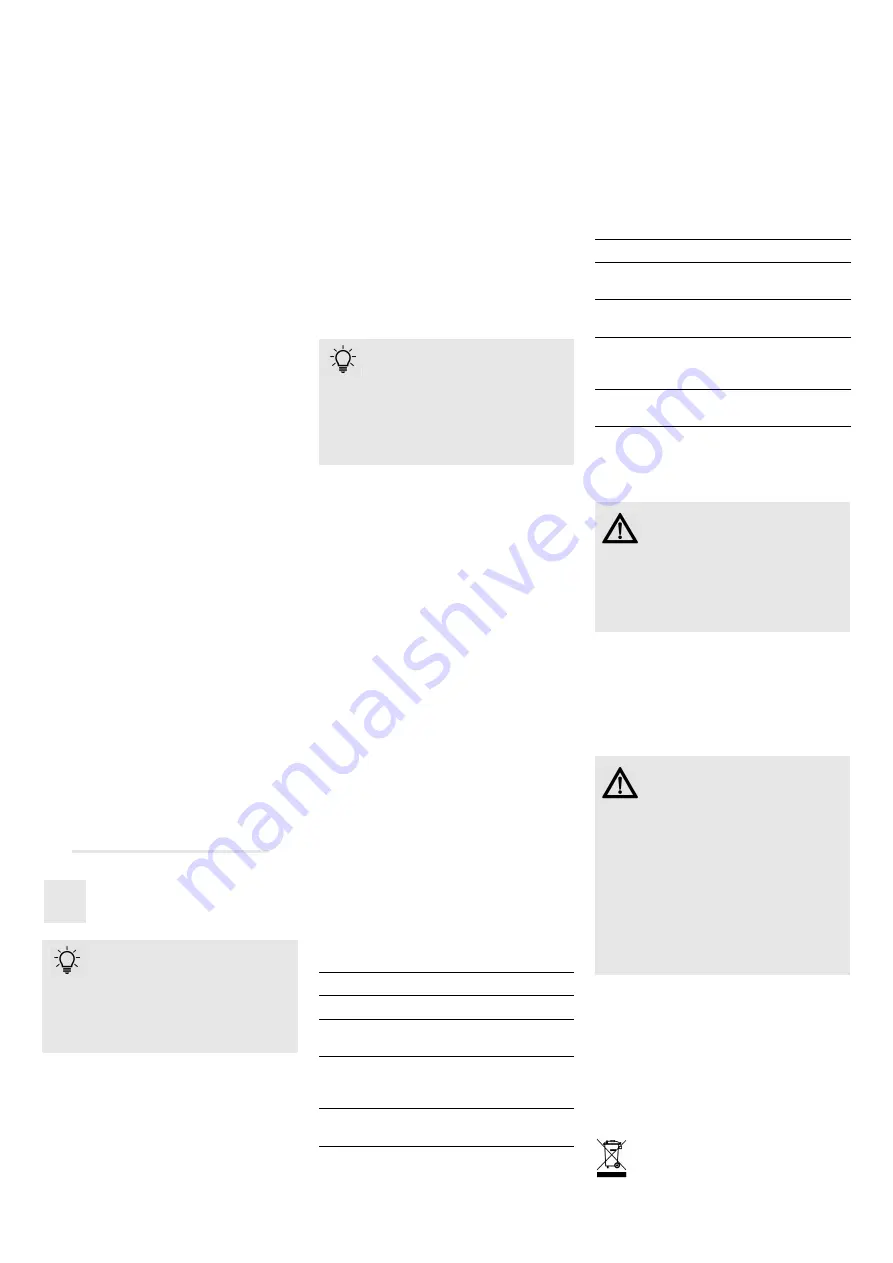
2
8 Kontakt
Bitte halten Sie bei Anfragen an den Technischen
Support folgende Informationen bereit:
• Artikel- und Serien-Nr. des Produkts
• Bezeichnung und Hersteller Ihres Systems
• Betriebssystem und ggf. installierte Version
eines Service Packs
Cherry GmbH
Cherrystraße
91275 Auerbach/OPf.
Internet:
www.cherry.de
Telefon:
+49 (0) 9643 2061-100*
*zum Ortstarif aus dem deutschen Festnetz, abweichende
Preise für Anrufe aus Mobilfunknetzen möglich
9 Allgemeiner
Anwenderhinweis
Technische Änderungen, die dem Fortschritt
dienen, behalten wir uns vor. Unsachgemäße
Behandlung und Lagerung können zu Störungen
und Schäden am Produkt führen.
Die vorliegende Anleitung ist nur gültig für das
mitgelieferte Produkt.
10 Gewährleistung
Es gilt die gesetzliche Gewährleistung.
Bitte wenden Sie sich an Ihren Händler oder
Vertragspartner.
Die Gewährleistung erlischt komplett, sofern
unautorisierte Änderungen am Produkt
durchgeführt worden sind. Führen Sie
eigenmächtig keine Reparaturen durch und öffnen
Sie das Produkt nicht.
11 Hinweis zum
GS-Zeichen
Aufgrund der Position der Nulltaste des
Nummernfelds ist die Tastatur für
Saldiertätigkeiten, die überwiegend blind erfolgen,
in Deutschland nicht anzuwenden. Eine Tastatur
mit nicht-deutscher Tastenknopfbelegung ist in
Deutschland aufgrund der Zeichenbelegung
(DIN 2137 Teil 2) nicht für den Dauereinsatz an
Bildschirmarbeitsplätzen zu verwenden.
Before you begin ...
The
CHERRY SECURE BOARD 1.0
is a keyboard
with an integrated chip card reader for contact and
contactless chip cards.
It is characterized by the following features:
• Secure PIN entry for the direct transmission of
the PIN to the chip card
• Secure mode for encrypted transmission of data
between the keyboard and system
For information on other products, downloads and
much more, visit us at
www.cherry.de
.
Every device is different!
The operating instructions contain
information on effective and reliable
use.
• Read the operating instructions carefully.
• Keep the operating instructions and pass them
on to other users.
EN
1 Attaching the keyboard to
the PC and installing the
driver
• Connect the USB connector on the keyboard to
the USB port on the PC/laptop.
The integrated card reader is recognized by
Windows and the driver is automatically loaded.
• If the card reader is not recognized, use the
installation instructions for a driver update on
our support page
www.cherry.de
under
Service > Downloads
. You will also find the link
to the Linux driver there.
2 Using the chip card
reader
2.1 Reading a contact chip card
• Insert the chip card with the chip facing down
and forward into the chip card slot.
After a significant pressure point has been
reached, contact is made.
2.2 Reading a contactless chip card
• Hold the chip card horizontally between the
guides to the back of the chip card reader.
When the chip card fits completely tightly against
the housing of the chip card reader, the data are
transmitted.
3 Secure PIN entry (only for
contact chip cards)
If your application supports it, the entry of the PIN
is not transmitted to the system, but instead from
the numerical keypad of the keyboard directly to
the chip card.
• Confirm the PIN by using one of the two "Enter"
keys.
• Abort the process by using the "Esc" key or the
"+" key on the number block.
• Correct your entry with the "Backspace" key or
the "–" key on the number block.
3.1 PIN status display
Two chip cards in or on the reader at
the same time
If you try to read a chip card when there
is already another one in or on the reader, the
reader will only access the first card. It does not
matter whether it is a contact or contactless chip
card.
• Remove the first chip card.
Green
Red
Status
Lit up
Off
Chip card recognized
Flickers
Off
Communication with the
chip card
Flashing Off
Chip card reader is waiting
for an answer from the chip
card
Off
Lit up
Secure PIN entry mode
active
4 Secure mode
The keyboard can be switched to secure mode by
the system. It can then be authenticated, so that
key entries will be transmitted in encrypted form.
For the secure mode, the corresponding software
must be installed on the system by the
manufacturer. We provide a Software Developer’s
Guide for this purpose (see
www.cherry.de
under
Service > Downloads
).
4.1 Status display: lock symbol
5 Tips
5.1 Cleaning the keyboard
1 Switch off the PC.
2 Clean the keyboard with a slightly damp cloth
and some mild cleaning agent (e.g. dish washing
liquid).
3 Dry off the keyboard with a soft, lint-free cloth.
5.2 RSI syndrome
5.3 Troubleshooting
• Use another USB port on the PC/laptop.
• To make sure that the keyboard is not defective,
test it if possible with another PC/laptop.
• Set the option "USB Keyboard Support" or "USB
Legacy Mode" to
enabled
in the BIOS of the PC.
6 Disposal
Dispose of the used device at an official
collection point for electronic waste or at
your local dealer.
LED
Status
Off
Standard HID keyboard mode. Data are
sent to the host HID driver.
Lit up
Secure mode, TLS channel set up.
Data are sent in encrypted form.
Flashing Secure mode is currently being set up,
or no user certificate has been
provided yet. No data are sent.
Flickers
Secure mode was aborted without
authorization. No data are sent.
CAUTION: Damage may be caused by
harsh cleaning agents or liquids in the
keyboard
• Do not use solvents such as gasoline or
alcohol and scouring agents or scouring
sponges for cleaning.
• Prevent liquids from entering the keyboard.
• Do not remove the keycaps of the keyboard.
RSI stands for "Repetitive Strain
Injury". RSI arises due to small
movements continuously repeated
over a long period of time.
Typical symptoms are discomfort in the fingers or
neck.
• Set up your workspace ergonomically.
• Position the keyboard and mouse in such a
manner that your upper arms and wrists are
outstretched and to the sides of your body.
• Take several short breaks, with stretching
exercises if necessary.
• Change your posture often.