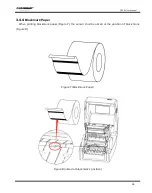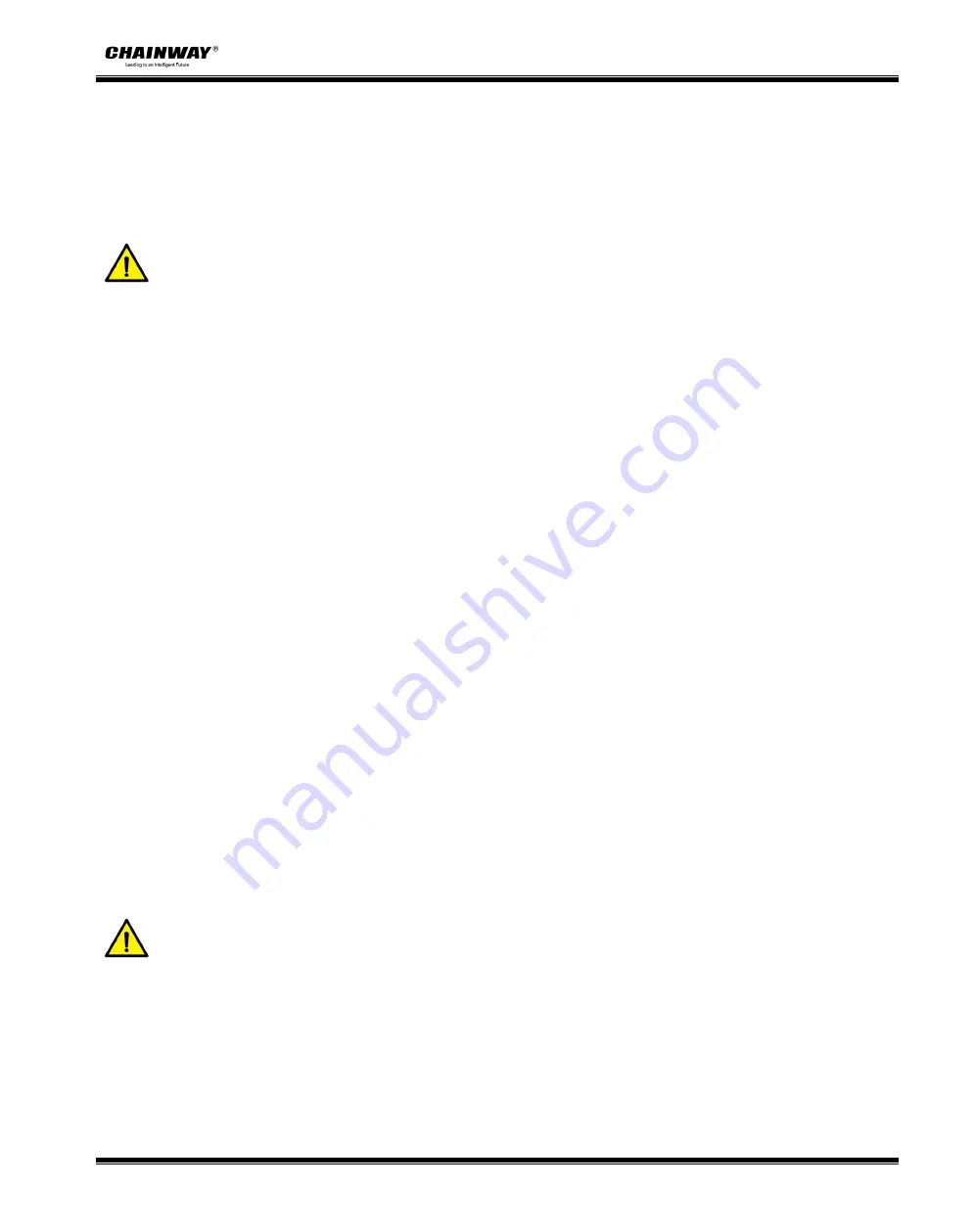
CP30 User Manual
38
Chapter 5 Maintenance & Adjustment
Dust, foreign objects, sticky substances, or other contaminants that stick to the print head or the
printer may reduce print quality.When dirty, clean the print head as follows.
Note:
Make sure to turn off the printer prior to cleaning.
As the print head gets hot during printing, if intending to clean the print head, turn the printer off
and wait approximately 2~3 minute before commencement.
When cleaning the print head, take care not to touch the heated portion of the print head. Print
Head is susceptible to damage from static electricity, etc. So it is strongly recommended to wear
hand gloves during cleaning progress.
Take care not to allow the print head become scratched and/or damaged in any way.
5.1 Cleaning Thermal Print Head
1)
Open the Printer Cover and then use the cleaning pen to clean the head in the direction from the
center of the head to two sides.
2)
After cleaning the head, do not use the printer until the alcohol used for cleaning evaporates
completely (1~2 min) and the printer has completely dried.
5.2 Cleaning Sensor Roller or Paper Path
3)
Open the printer cover and then remove the paper.
4)
Remove any dust or foreign substance using dry cloth or cotton swab.
5)
Soak the cloth or cotton swab in alcohol for medical use and use it to remove adhesive foreign
substances or other pollution materials.
6)
After cleaning the parts, do not use the printer until the alcohol evaporates completely (1~2 min)
and the printer has completely dried.
Note: Clean the parts when print’s quality or label detection degrades.
Содержание CP30
Страница 2: ...CP30 User Manual C h a n g e s R e c o r d Rev Date Description 1 0...
Страница 12: ...CP30 User Manual 8 Inside View...
Страница 13: ...CP30 User Manual 9 1 3 Dimension Unit mm...
Страница 24: ...CP30 User Manual 20 Figure 2 Left...
Страница 26: ...CP30 User Manual 22 Figure 5 Left...
Страница 41: ...CP30 User Manual 37 4 2 Ethernet Port PIN SIGNAL NAME 1 TX 2 TX 3 RX 4 5 6 RX 7 8...
Страница 45: ...CP30 User Manual 41 2 Click Get Printer Information and printer information will show in the above...
Страница 46: ...CP30 User Manual 42 3 Click Get Status and printer status will show in the above...
Страница 49: ...CP30 User Manual 45 6 Click Ethernet then click Get to gain the relevant values...
Страница 50: ...CP30 User Manual 46 7 Click WIFI then set up the name password and so on...
Страница 56: ...CP30 User Manual 52 4 You can set a magnification of the graphic as needed...
Страница 58: ...CP30 User Manual 54 6 Click System Click language and choose the language of printer utility...
Страница 61: ...CP30 User Manual 57 5 Choose the installation directory then click Next 6 Click Finish...
Страница 63: ...CP30 User Manual 59 9 Specify Port then click Next 10 Enter a name for this printer then click Next...
Страница 64: ...CP30 User Manual 60 11 Click Finish...
Страница 67: ...CP30 User Manual 63 2 According to different needs set up the page...
Страница 68: ...CP30 User Manual 64 Click Stock Name and choose the paper type...
Страница 69: ...CP30 User Manual 65 Click New Stock and set up a new stock Click Edit Stock and edit the stock...
Страница 70: ...CP30 User Manual 66 Click Delete Stock and delete the stock Choose Orientation or Effects showed in the Preview...
Страница 71: ...CP30 User Manual 67...
Страница 72: ...CP30 User Manual 68 Click Preset Name and back to the default settings...
Страница 73: ...CP30 User Manual 69 Click Manage and change the settings...
Страница 74: ...CP30 User Manual 70 3 Click Graphics and edit the pictures...
Страница 75: ...CP30 User Manual 71 4 Click Stock...
Страница 76: ...CP30 User Manual 72 Set up the print method...
Страница 77: ...CP30 User Manual 73 Set up the media type...
Страница 78: ...CP30 User Manual 74 Click Feed Mode Mode and choose the method of media handing...
Страница 79: ...CP30 User Manual 75 5 Click Option...
Страница 81: ...CP30 User Manual 77 Click Speed Settings Set up the printing speed...
Страница 83: ...CP30 User Manual 79 2 Click General Print Test Page and printer will print labels with current settings...
Страница 84: ...CP30 User Manual 80 3 Click Ports and choose the port needed...