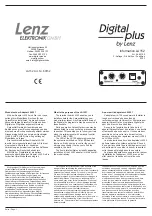Rechner
Kamera
Einstellungen
CCVStore
Galerie
SECpos EVO
Dateimanager
app2pay
7
Bedienung
Dieses Terminal basiert auf dem Betriebssystem Android und bedient sich entsprechend. Nachdem
das Gerät eingeschaltet wurde (Einschalter an der rechten Seite) fährt das Gerät hoch und zeigt den
Android Homescreen.
Wenn Sie mittels Wischen die Statuszeile her-
unter ziehen, sehen Sie weitere Einstellungen
und eine Auflistung der aktiven Apps (hier die im
Hintergrund aktiven CCV Apps CCV eserver, CCV
Scm und CCV Dm – bitte diese nicht beenden!).
1.
Rechner (Taschenrechner)
2.
Einstellungen (Android Einstellungen)
3.
Galerie (Ablageort für Bilder und Videos)
4.
Dateimanager (Dateimanager zum Verwal-
ten von Dateien auf diesem Gerät)
5.
Kamera (Kamerafunktion für die Aufnahme
von Bildern und Videos. Das Gerät verfügt
über Front- und Rückkamera)
6.
CCVSTORE
(zentraler CCV Marketplace zum
Herunterladen von Apps)
7.
Payment App (
SECpos EVO/ acCEPT
– für
Kartenzahlungen bitte app2pay starten)
8.
app2pay
(CCV cash point App – Kartenzah-
lungen über app2pay starten und Betrag ein-
geben)
1.
Symbol für aktiven CCVSTORE
2.
Die drei weißen Punkte stehen für die im Hin-
tergrund aktiven CCV Apps (CCV eserver, CCV
Scm und CCV Dm)
3.
WLAN Status
4.
SIM-Karten Status (durchgestrichen steht für
keine SIM-Karte eingelegt)
5.
Akku Status
6.
Uhrzeit
1.
Zurück
2.
Homescreen
3.
Taskmanager
Android Homescreen
Android Statusleiste
Android Navigationsleiste
Ablauf
1. Verbinden
3. Kommunikation
einrichten
2. Einschalten
4. Inbetriebnahme
SECpos EVO
5. Automatische
Hostanwahl
6. Betragseingabe
app2pay
1.
Verbinden Sie das Terminal über das mitgelieferte
Netzteil mit der Stromquelle. Hierzu den USB-
C-Stecker am Terminal und den Netzadapter an
eine Steckdose einstecken.
2.
Das Gerät fährt hoch. Bitte bei Erstverwendung
den Akku vollständig aufladen (Ladezeit min.
6 Stunden).
3.
Richten Sie die Kommunikation des CCV Fly A77
ein. Verbinden können Sie das Gerät mit dem In-
ternet über WiFi oder alternativ über eine LTE/4G
Mobilfunkverbindung (Micro-SIM-Karte erfor-
derlich). Wenn Sie mittels Wischen die Statuszeile
herunter ziehen, sehen Sie weitere Einstellungen.
Halten Sie das WiFi-Symbol (ganz links) gedrückt
um in die Verbindungseinstellungen zu gelangen
und um sich mit ihrem Netzwerk zu verbinden.
4.
Starten Sie die App SECpos EVO/ acCEPT und wäh-
len Sie die gewünschte Sprache. Im Anschluss
geben Sie die von Ihrem Netzbetreiber erhaltene
8stellige Terminal-ID ein. Optional: Als letzte Ein-
gabe wählen Sie die PU – diese entspricht dem
Netzbetrieb-Anwahlsatz, den Sie zusammen mit
der Terminal-ID von Ihrem Netzbetreiber erhal-
ten haben.
5.
Nach Eingabe der Inbetriebnahmedaten startet
das Terminal automatisch einen Verbindungsauf-
bau zu Ihrem Zahlungs-Netzbetreiber und führt
eine Initialisierung, eine erweiterte Diagnose und
eine EMV-Diagnose durch. Bitte kontrollieren
Sie, dass diese Transaktionen erfolgreich durch-
geführt wurden.
6.
Starten Sie die App „app2pay“. Das Terminal ist
nun bereit für Ihre Transaktionen. Zum Start
einer Zahlung geben Sie den Betrag ein und be-
stätigen mit OK.
Bitte beachten Sie, dass das Gerät keinen eigenen
Drucker für den Belegdruck aufweist. Belege können
je nach genutzter Lösung von einer externen Kasse,
einem WiFi- oder BT-Drucker gedruckt werden. Alter-
nativ kann durch das Eintragen der Händler-Email-
Adresse in die Terminalkonfiguration die Funktion
E-Receipt aktiviert werden (sofern der Netzbetrieb
diese Funktion unterstützt). Hierbei kann der Kunde
den Kundenbeleg über den QR-Code auf sein Smart-
phone übertragen – der Händler erhält alle Belege
als Email.
Zur Aktivierung der E-Receipt-Funktion bitte Ihre
Händler-Email-Adresse eintragen: SECpos EVO/
acCEPT App starten › Menü aufrufen › Menü-PIN
eingeben (Manager z.B. 000000) › Anwendungen ›
OAM Server › Belege an [Händler-Email]
Ab Werk werden folgende Apps vorgeladen:
Содержание Fly A77
Страница 1: ...CCV www ccv eu Fly A77 Deutsch ...
Страница 8: ...www ccv eu CCV Fly A77 English ...