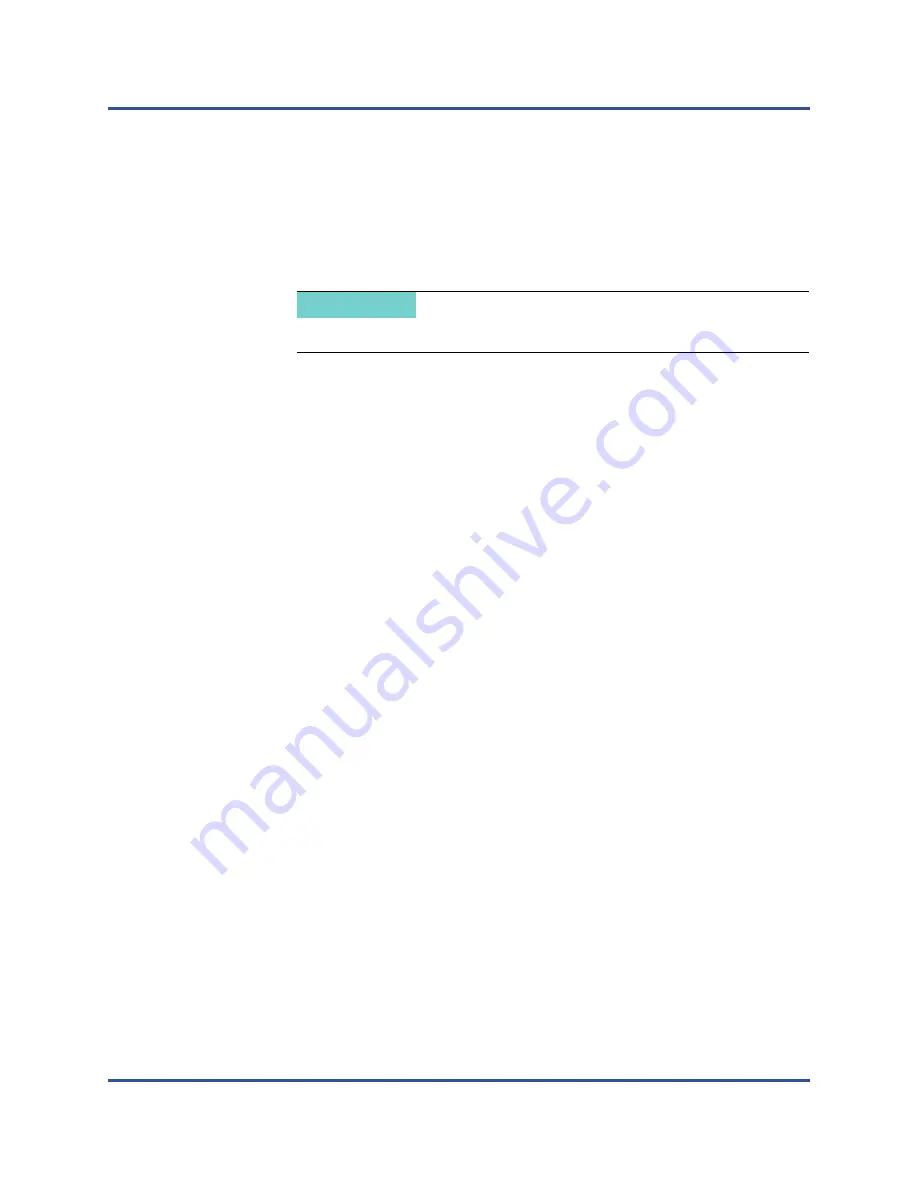
14–Windows Server 2016
Configuring Storage Spaces Direct
267
BC0154501-00 P
d.
To configure the host virtual NIC to use a vLAN, issue the following
commands:
Set-VMNetworkAdapterVlan -VMNetworkAdapterName "SMB_1"
-VlanId 5 -Access -ManagementOS
Set-VMNetworkAdapterVlan -VMNetworkAdapterName "SMB_2"
-VlanId 5 -Access -ManagementOS
e.
To verify that the vLAN ID is set, issue the following command:
Get-VMNetworkAdapterVlan -ManagementOS
f.
To disable and enable each host virtual NIC adapter so that the vLAN
is active, issue the following commands:
Disable-NetAdapter "vEthernet (SMB_1)"
Enable-NetAdapter "vEthernet (SMB_1)"
Disable-NetAdapter "vEthernet (SMB_2)"
Enable-NetAdapter "vEthernet (SMB_2)"
g.
To enable RDMA on the host virtual NIC adapters, issue the following
command:
Enable-NetAdapterRdma "SMB1","SMB2"
h.
To verify RDMA capabilities, issue the following command:
Get-SmbClientNetworkInterface | where RdmaCapable -EQ
$true
Configuring Storage Spaces Direct
Configuring Storage Spaces Direct in Windows Server 2016 includes the following
steps:
Step 1. Running a Cluster Validation Tool
Step 3. Configuring a Cluster Witness
Step 4. Cleaning Disks Used for Storage Spaces Direct
Step 5. Enabling Storage Spaces Direct
Step 6. Creating Virtual Disks
Step 7. Creating or Deploying Virtual Machines
NOTE
These commands can be on the same or different vLANs.






























