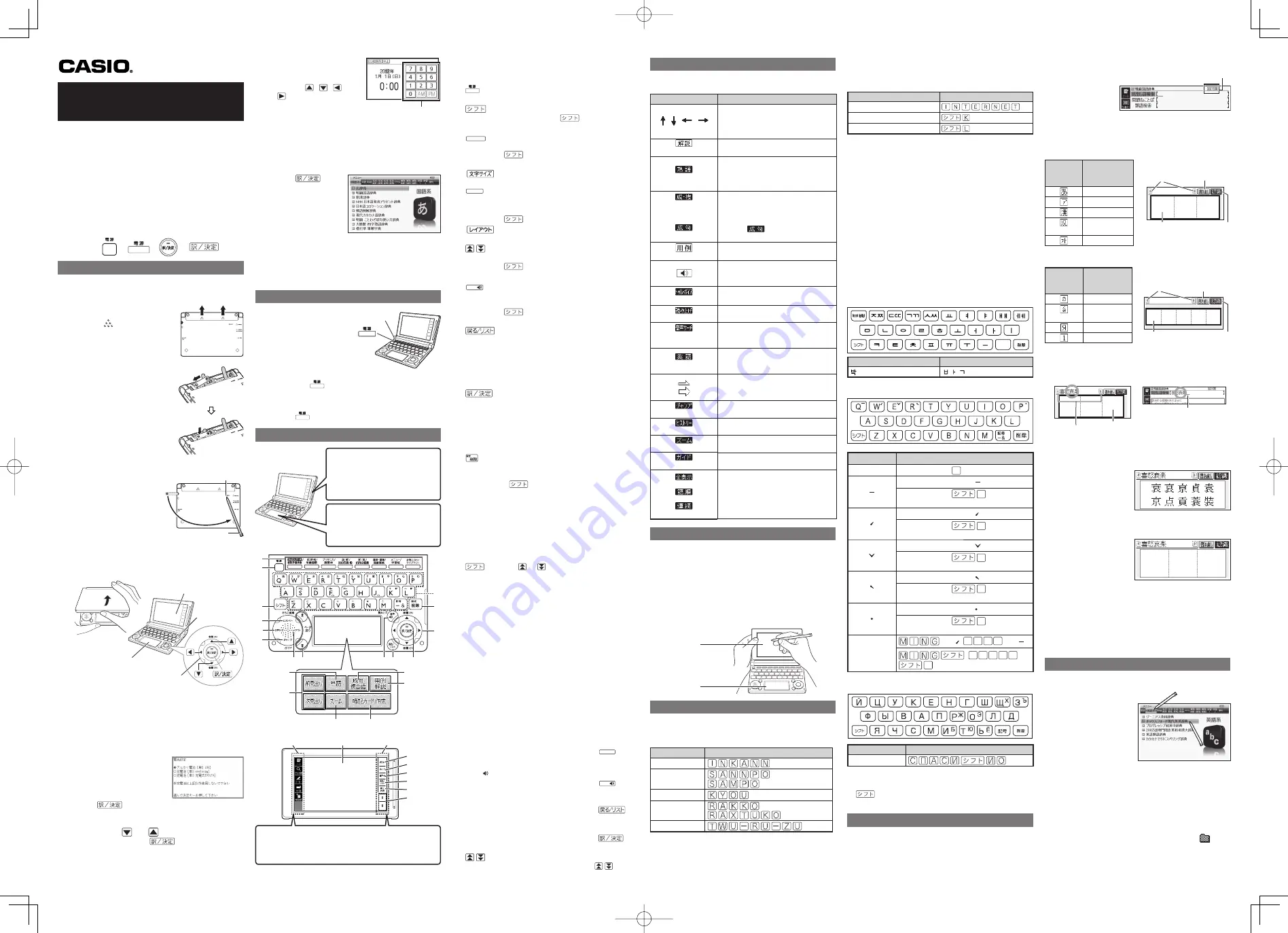
RJA525611-001V01 MO1111-A
CASIO Electronic Dictionary
Quick Guide (XD-D Series)
The contents of this Quick Guide apply to the
CASIO XD-D Series Electronic Dictionaries. Most
illustrations and screen shots show the XD-D8500.
Hangul, Russian, Simplifi ed Chinese, and accented
characters cannot be input on a model that does not
include a dictionary that requires such characters.
Installing optional content automatically enables
input of characters that match the installed content.
The screen shots and product illustrations shown in
this manual may be different from those of the actual
product. Also note that some keys and icons are
shown in simplifi ed form.
Example:
→
,
→
Loading Batteries for the First Time
Load the two AA-size batteries that come with the
electronic dictionary before trying to use it.
1
Remove the battery cover.
While pressing down on
the two
shown in the
illustration, slide the battery
cover in the direction indicated
by the arrows.
2
Load two batteries.
Push against the spring
with the (–) end of the
battery.
With the battery on top of
the ribbon, press the (+)
end down.
Make sure the (+) and (–)
ends are facing correctly
and that the springs are
pressed straight down.
3
Replace the battery cover.
4
Remove the stylus
from the side of the
electronic dictionary
and then press the
RESET button on the
bottom.
Do not use a toothpick,
lead pencil, or other
object with a breakable
tip.
5
Unfold the electronic dictionary.
Main panel
Keyboard
Sub panel
Arrow keys
This causes the
電池設定
(Battery Setting) screen
to appear.
If the message
表示(メインまたはサブ)保護フィ
ルムが
... (Display (main panel or sub panel)
protective fi lm may be...) appears on the
display, remove the protective fi lm (option) from
the main panel and/or sub panel.
6
After confi rming that
アルカリ電池
(Alkaline
Batteries) is selected
for the battery setting
電
池設定
(Battery Setting),
press
.
If you have commercially available eneloop
®
batteries or rechargeable EVOLTA batteries
loaded, use
and
to select the battery
type and then press
.
If you have commercially available EVOLTA
alkaline batteries loaded, select
●アルカリ電池
(Alkaline Batteries).
•
•
•
•
•
•
•
•
•
•
•
Stylus
RESET button
Stylus
RESET button
7
Use the time setting
screen to confi gure
time settings.
Use the
,
,
, and
or the stylus to select
the setting you want to
change, and then use the
on-screen number keys to change the setting.
Touch
【
12/24
】
to toggle between 12-hour and
24-hour format timekeeping.
When you are using 12-hour format
timekeeping, you need to touch
【
AM
】
(a.m.) or
【
PM
】
(p.m.) before setting the time.
8
Press
.
Alternatively, you
also could touch
【保存】
(Save) on the
time setting screen.
This displays the
メニュー
(Menu)
screen.
To display the menu screen without changing
time settings, touch
【中止】
(Cancel).
To avoid misplacing the stylus, always be sure
to return it to its storage slot in the side of the
electronic dictionary whenever you are not using it.
Turning Power On and Off
Power turns on and off
automatically whenever
you open or close the
electronic dictionary’s
panels.
You also can use the following
key operation to turn power on
or off.
1
Press
the
key to turn on power.
Power also turns on when you press a
dictionary/mode key.
2
Press again to turn off power.
General Guide
SCROLL PAD
When a search produces a list,
defi nition, or explanation screen,
swipe the SCROLL PAD upwards
or downwards with your fi nger to
scroll the screen.
Sub Panel
Use this panel to hand-write
characters for input. Also,
touching buttons that appear
here performs certain operations.
⑳
⑱
⑮
⑯
⑰
⑲
④
⑤
⑩
③
②
①
⑫
⑬
⑥
⑨
⑭
⑧
⑦
⑪
㉑
㉒
㉓
㉔
㉕
㉖
You can use the stylus for instant access to a variety of
different operations. (Quick Palette icons that appear
along the left side of the screen depend on what is
currently displayed.)
Quick Palette
buttons
Main Panel
Quick Palette
icons
•
•
•
•
•
•
•
•
•
Number keys
Number keys
Dictionary/
mode keys
Dictionary/
mode keys
①
Dictionary/mode keys
Toggle between the initial screens of the two
dictionaries/modes assigned to each key.
②
(Power) Key
Toggles power on and off.
③
(Shift) Key
Shifts the keyboard. To use
, press and
release it and then press the next key.
④
さらに検索
ヒストリー
(History) (Additional Search) Key
Accesses history data.
Press after
to perform additional search (
さ
らに検索
).
⑤
(Text Size) Key
Cycles through available screen text sizes.
⑥
ガ イ ド
ジャンプ
(Jump) (Guide) Key
Enables look up of a term on the currently
displayed defi nition or explanation screen.
Press after
to view guide information.
⑦
(Layout) Key
Changes the screen layout.
⑧
(Scroll) Keys
These keys scroll screen contents up and down.
Press after
to jump back or forward between
terms.
⑨
読み上げ
音声
(Audio) (Read) Key
Press when you want to hear something
pronounced by a native speaker.
Press after
to hear a reading by a
synthesized voice.
⑩
(Back/List) Key
Back-steps through previous operations.
Press while a dictionary’s initial screen is
displayed to return to the
メニュー
screen.
Press while a defi nition screen is on the display
to switch to the list of terms, which includes the
term whose defi nition you were viewing.
⑪
(Translate/Select) Key
Executes a function or selects an on-screen item.
⑫
Arrow Keys
These keys move the selection highlighting or
cursor up, down, left, or right.
Used during volume adjustment to raise and
lower the volume level.
⑬
(Setup/Delete) Key
Deletes the character at the current cursor
location.
Press after
to display a screen for changing
the setup of the electronic dictionary.
⑭
Letter Keys
Enter letters and numbers.
⑮
【前見出し】・【次見出し】
(Previous Headword/
Next
Headword)
Jump from the current term to the previous or next
term.
The same result can be achieved by pressing
and then
or
.
⑯
【熟語】
(Compound Terms)
Displays compound terms that use the kanji you
are currently viewing in the
新漢語林
(Japanese
Kanji Dictionary).
⑰
【ズーム】
(Zoom)
Enlarges the characters of a defi nition or
explanation screen.
⑱
【成句複合語】
(Phrases and Compound
Expressions)
Displays phrases and compound expressions that
use the term you are currently viewing.
⑲
【暗記カード作成】
(Create Flash Card)
Creates a fl ash card.
⑳
【用例解説】
(Examples and Explanations)
Displays examples and explanations in dictionaries
that include such information.
㉑
【メニュー】
(Menu)
Displays the menu screen.
㉒
【ジャンプ】
(Jump)
Performs the same functions as the
⑥
ガ イ ド
ジャンプ
(Jump/Guide) key.
㉓
【音声
】
(Audio)
Performs the same functions as the
⑨
読み上げ
音声
(Audio/Read) key.
㉔
【戻る/リスト】
(Back/List)
Performs the same functions as the
⑩
(Back/List) key.
㉕
【訳/決定】
(Translate/Select)
Performs the same functions as the
⑪
(Translate/Select) key.
㉖
(Scroll)
Perform the same functions as the
⑧
keys.
•
•
•
•
•
•
•
Display Indicators
The following explains the meanings of display
indicators.
This indicator:
Means this:
A defi nition or explanation
continues off the top, bottom, left,
or right of the screen. Use the arrow
keys to scroll the screen.
(Explanation)
There is an explanation for the word
where the indicator is located.
(Compound Term)
There is a compound term that
uses the kanji you are looking up
with
新漢語林
(Japanese Kanji
Dictionary).
(Phrases/Compound
Expression)
(Phrase)
There is a phrase or compound
term that uses the term you are
looking up.
With some electronic dictionary
models,
will appear if optional
content is installed.
(Example)
There is an example that uses the
term you are looking up.
Native speaker pronunciation is
available for the contents to the
right or below this indicator.
(True Voice)
Native speaker pronunciation is
available.
(Reading)
Synthetic voice reading is available.
(Pronunciation
Search)
Pronunciations are available for the
English term on the screen.
(English)
The language whose pronunciation
is applied for pronunciations and
readings
There is related information for
the term you are looking up in the
current dictionary.
(Jump)
Jump function in use
(History)
History function in use
(Zoom)
Display zoom in use
(Guide)
Guide function in use
(Display All)
(Word Order)
(Continuous)
Indicates the display method when
using
例文検索
(Example Search) or
成句検索
(Phrase Search).
Precautions when Using the Stylus
Strong pressure is not required when performing
main panel and sub panel touch operations.
Avoid applying excess pressure during touch
operations and input. Strong pressure can cause
cracking or breaking of the panels.
When performing a main panel touch operation,
be sure to support the back of the panel with your
hand.
Main panel
Sub Panel
Keyboard Input
Japanese
Use alphabetic characters to input Japanese.
To input this:
Type this:
いんかん
さんぽ
or
きょう
らっこ
or
とぅーるーず
•
•
•
•
Alphabetic Characters
Use English input for unaccented alphabetic
characters.
To input this:
Type this:
internet
?
~
Accented Characters
All alphabetic characters are input in lower-case,
regardless of their normal capitalization.
For the German “ß”, input “ss”.
For other characters that normally include a
diacritic, input the character without the diacritic.
Example: “à” --> “a”, “ê” --> “e”, etc.
For the French “ç” input “c”, and for “œ”, input “oe”.
Input hyphenated terms as single words, without a
hyphen. To look up “peut-être”, for example, input
“peutetre”.
When inputting a term that consists of multiple
words, input the words without any spaces. To
look up “magna cum laude”, for example, input
“magnacumlaude”.
When entering a noun that is normally accompanied
by an article, enter the noun only without the article.
To look up “die Elbe” for example, input “elbe”.
Hangul
To input this:
Type this:
GGG
Chinese (Pinyin)
1
2
3
4
0
To input this:
Perform this operation:
ü
Type (Keyboard):
V
Touch (Sub Panel):
【一声
】
Type (Keyboard):
Q
(Displayed as
1.)
Touch (Sub Panel):
【二声
】
Type (Keyboard):
W
(Displayed as
2.)
Touch (Sub Panel):
【三声
】
Type (Keyboard):
E
(Displayed as
3.)
Touch (Sub Panel):
【四声
】
Type (Keyboard):
R
(Displayed as
4.)
Touch (Sub Panel):
【軽声
】
Type (Keyboard):
P
(Displayed as
0.)
ming2tian1
(
明天
)
【二声
】
T I A N
【一声
】
W T I A N
Q
Russian
To input this:
Type this:
сласибо
To input a character marked in the upper right
corner of a key, press (and immediately release)
and then press the key.
All of the above characters are input in lower-case.
Handwriting Input
Use the stylus to write characters on the sub panel
and then touch
【認識】
.
With some search methods, like
単漢字
/
熟語を手書き
入力から探す
(新漢語林)
, you can enter search terms
using handwriting input only.
•
■
•
•
•
•
•
•
•
•
•
Character Input Mode
The indicators
described below
appear on the main
panel to show the
current input mode.
Also note that the sub panel changes to three
characters per screen or fi ve characters per screen
in accordance with the input mode.
Three Characters Per screen
Indicator
Supported
Input
Characters
Hiragana
Katakana
Kanji
Simplifi ed
Chinese
Hangul
Five Characters Per screen
Indicator
Supported
Input
Characters
Alphabetic
Accented
alphabetic
Russian
Numbers
Correcting Character Input
Example: After mistakenly inputting
喜怒衰楽
instead of
喜怒哀楽
Scroll buttons
(When there are too many characters
to fi t in the display area between
the buttons, touch these buttons to
scroll the screen contents.)
Sub panel
Character cells
Input fi eld
Main panel
1
On the sub panel
or in the input
fi eld on the main
panel, touch a
character (
衰
).
This displays up to 10 possible candidates for
the character.
2
If you fi nd the
correct character
among the
candidates, touch
it.
3
If you do not fi nd the correct character,
touch
【書き直し】
, rewrite the character on the
sub panel and then touch
【認識】
.
Touching
【書き直し】
while the character cells
of the sub panel are blank (nothing input) will
delete the character currently in the input fi eld
of the main panel.
Stylus Basics
To select a dictionary
1
Touch the Quick
Palette
【メニュー】
(Menu) button to
display the menu
screen.
2
Touch a category
①
and then a
dictionary name
②
.
The category and mode you touch will be
highlighted on the screen.
3
Touch the highlighted dictionary name again.
This displays the initial screen of the dictionary.
You also could touch the
【訳
/
決定】
(Translate/
Select) Quick Palette button instead of the
dictionary name.
Touching a dictionary name that has a
icon
next to it displays a sub-list of dictionaries.
Select and touch the dictionary you want to
access.
•
•
■
•
•
•
•
Indicator
Indicator
Three-character Sub Panel
Scroll buttons
【書き直し】
Character cells
【認識】
Three-character Sub Panel
Scroll buttons
【書き直し】
Character cells
【認識】
Scroll buttons
Five-character Sub Panel
【書き直し】
Character cells
【認識】
Scroll buttons
Five-character Sub Panel
【書き直し】
Character cells
【認識】
①
②
①
②
(Continued on other side.)
QuickGuide̲E̲XD-D.indd 1
QuickGuide̲E̲XD-D.indd 1
2011/11/17 15:36:29
2011/11/17 15:36:29


