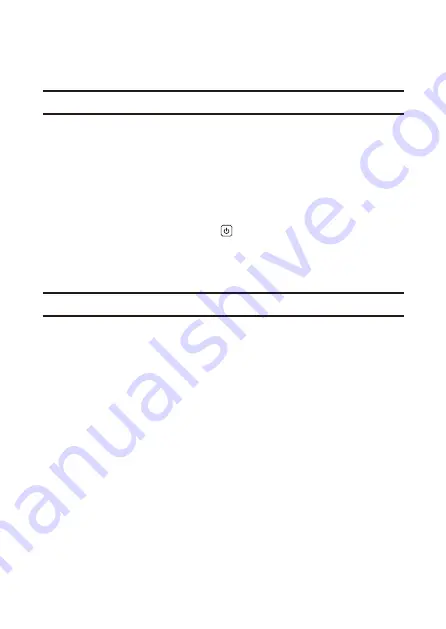
26
27
3.
With the LABEL DESIGN MAKER phone app Print Settings, specify the printer to be
connected.
• KL-P350W Printer Name (initial default): My CASIO PC LABEL PRINTER 18
Initializing Printer Settings
Use the procedure below to return the printer to its initial factory default setup.
Important!
• Note that initializing settings will delete all setting information currently registered on the
printer.
- Wireless LAN setting information
- Reprint data stored in printer memory (
- Memory Print data stored in printer memory (
• Initialization cannot be performed while printing is in progress.
1.
With printer power turned on, hold down
for at least seven seconds until the power
lamp and wireless LAN lamp start to flash alternately between green and orange.
When initialization is complete, the power lamp will light green and the wireless LAN lamp
will go out.
Printing a Label
Use LABEL DESIGN MAKER to create and print labels.
• The LABEL DESIGN MAKER phone app does not support magnetic tape printing.
• If magnetic tape is loaded in the printer, use the LABEL DESIGN MAKER computer
software for printing and put the printer in the
Magnetic Tape
mode for printing. (
page 29
• If reflective tape, iron on tape, or heat-shrinkable tubing is loaded in the printer, make
sure that
No Cut
is specified for
Cut Style
. (
)
• Your printer includes a Reprint feature that lets you re-print the last label you printed,
and a Memory Print feature that prints label data you stored in printer memory. For
details about these features, see “Printing Label Data From Printer Memory” (
Important!
• Do not touch the tape coming out of the printer until it is automatically cut or until
printing is complete.
• To avoid running out of tape during long label printing, continuous label printing or other
similar printing operations, check beforehand to ensure that the tape cartridge being
used has sufficient tape remaining. If a cartridge runs out of tape, do not leave it in the
printer. Replace it with a new one.
• Avoid allowing tape cuttings to accumulate around the tape outlet. Printing a continuous
series of multiple labels can result in printed tape to pile up at the tape outlet, and/or in
tape cuttings to accumulate around the tape outlet or get pushed back into the printer.
Such conditions can cause errors, interfere with proper tape cutting, or cause other
malfunctions. Use tweezers or a cotton swab to remove tape cuttings as required.
• Be sure to take necessary data security measures whenever using LABEL DESIGN
MAKER to create labels that include names, addresses, and other personal information.



























