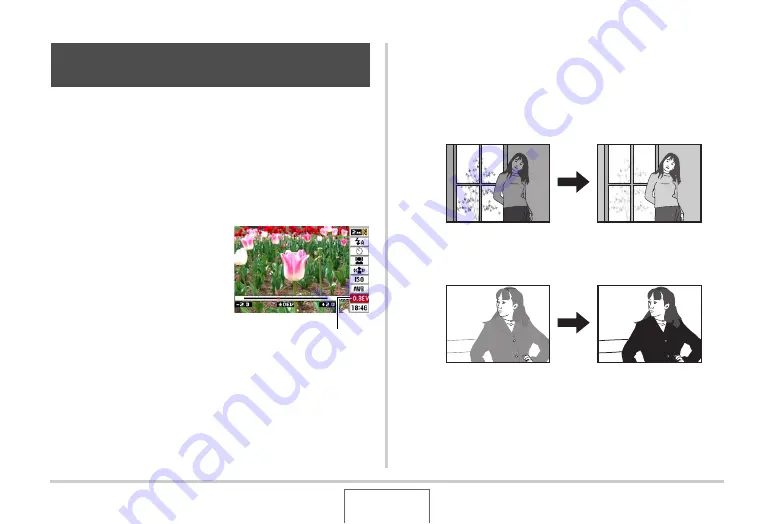
131
ADVANCED SETTINGS
Yo
u
can man
u
ally adj
u
st an image’s expos
u
re
v
al
u
e (EV
v
al
u
e)
b
efore shooting it. This feat
u
re helps to achie
v
e
b
etter res
u
lts
w
hen shooting a
b
acklit s
ub
ject, a strongly lit s
ub
ject indoors, or
a s
ub
ject that is against a dark
b
ackgro
u
nd.
Expos
u
re Compensation Val
u
e: –2.0EV to +2.0EV
Unit: 1/3EV
1.
In the REC mode, press [SET].
2.
Use [
S
] and [
T
] to
select the second
option from the bottom
in the operation panel
(EV Shift).
3.
Use [
W
] and [
X
] to adjust the exposure
compensation value.
[
X
]: Increases the EV
v
al
u
e. A higher EV
v
al
u
e is
b
est
u
sed
for light-colored s
ub
jects and
b
acklit s
ub
jects.
*
Increasing the EV
v
al
u
e also
w
orks
w
ell
w
ith the
BEST SHOT “Backlight” scene.
[
W
]: Decreases the EV
v
al
u
e. A lo
w
er EV
v
al
u
e is
b
est for
dark-color s
ub
jects and for shooting o
u
tdoors on a
clear day.
To cancel expos
u
re compensation, adj
u
st the
v
al
u
e
u
ntil it
b
ecomes 0.0.
Correcting Image Brightness (EV
Shift)
EV Shift Value






























