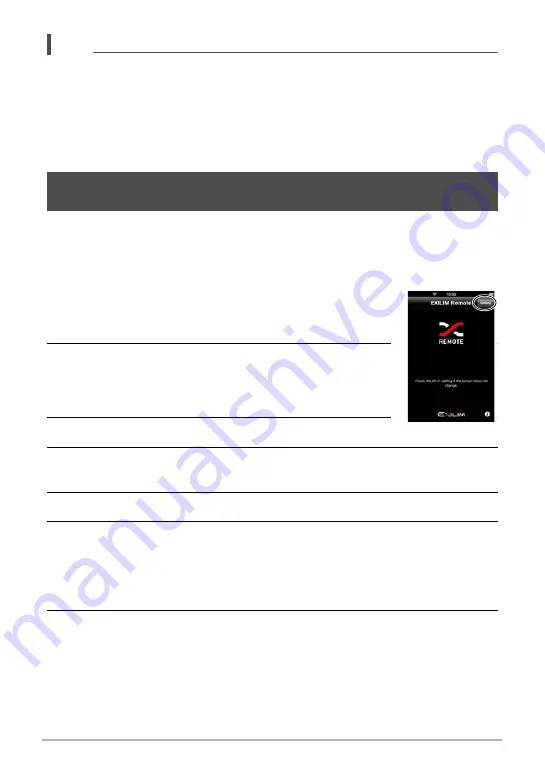
162
Establishing a Wireless LAN Connection
NOTE
• “
Û
” is displayed on the camera screen while there is a wireless LAN connection
between the camera and a smartphone.
• You can specify the size of the image sent to the smartphone using “Resize before
send” (page 164).
• You can use the smartphone apps below to view snapshots after sending them.
– iPhone: Camera Roll
– Android terminal: Gallery or another photo browser app
You can select one more snapshot and/or movie file in camera memory and send it to
a smartphone. You can select up to 100 files, totaling no more than 500MB for a
single send. After sending an image to a smartphone, you can then upload it to a
social networking service.
1.
On the smartphone, start up EXILIM Remote. In the
upper right corner of the screen that appears, tap
“Setting”.
2.
If you plan to upload the image to a social
networking service after sending it to the
smartphone, select “ON” for “Send to SNS”.
Otherwise, select “OFF”.
3.
In the PLAY mode, press [MENU].
4.
Press [
4
], use [
8
] and [
2
] to select the “
p
PLAY MENU” tab, and
then press [
6
].
5.
Use [
8
] and [
2
] to select “Send to phone”, and then press [SET].
6.
Use [
8
], [
2
], [
4
], or [
6
] to move the blue boundary to the image you
want to send to the smartphone, and then press [SET].
Selecting the image of a file causes its check box to become selected.
• You can enlarge the selected image by rotating the zoom controller towards
z
(
[
).
7.
After selecting the images of all of the files you want to send to the
smartphone, press [MENU].
Sending a Snapshot or Movie File from Camera Memory to a
Smartphone (Send to phone)






























