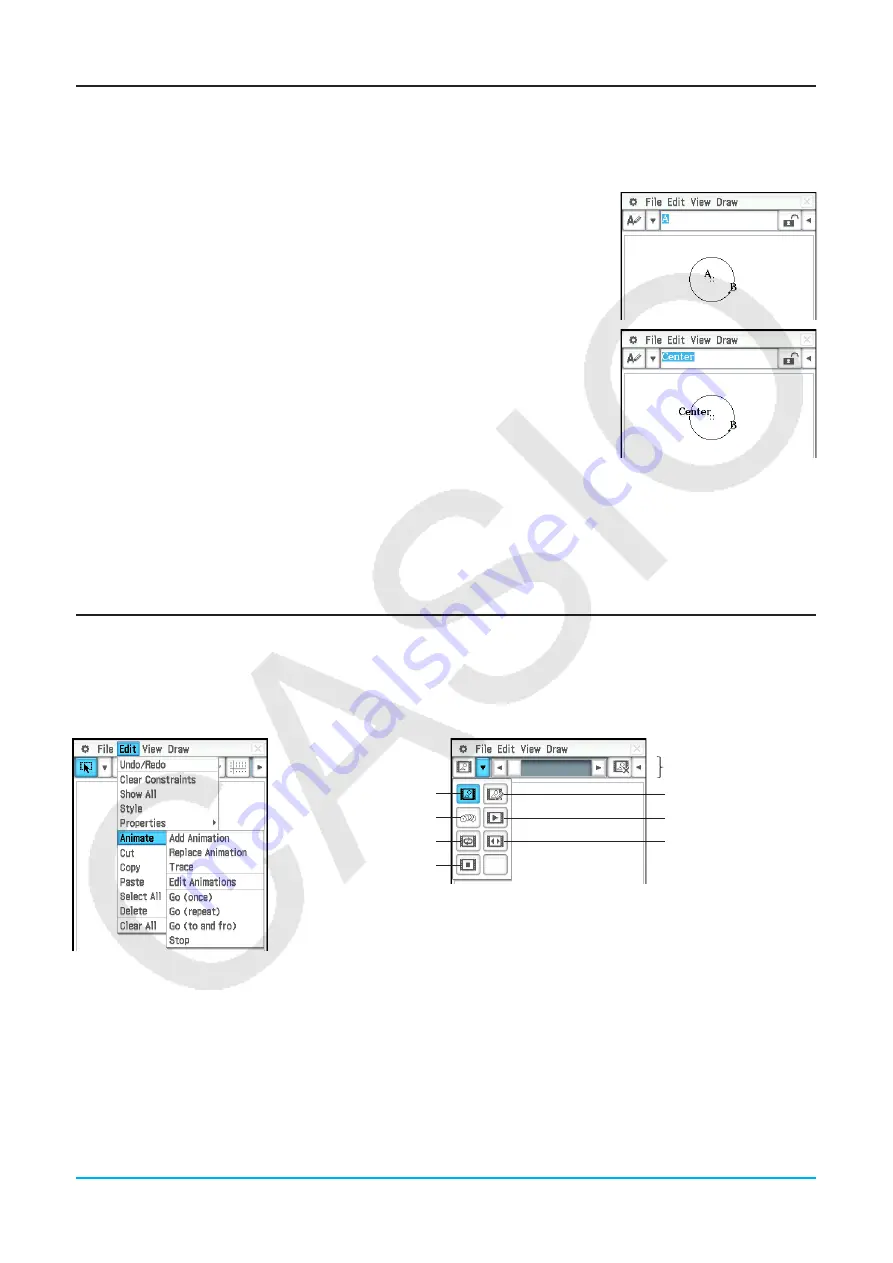
Chapter 8: Geometry Application
174
Changing a Label or Adding a Name to an Element
You can change the name of a point, or add a name to each element as explained in the following example.
u
To change the label name of the center of a circle from “B” to “Center”
1. Draw the circle, and then select its center point.
2. Tap the down arrow to the right of icon palette on measurement box and
then
u
.
• This displays the current name of the point in the measurement box. The
displayed name is highlighted so it can be edited.
3. Input a new name (“Center”) in the measurement box.
4. Press
E
or the check box to the right side of measurement box.
• This displays the changed name on the screen as shown here.
8-4
Working with Animations
An animation consists of one or more point/curve pairs, in which the curve can be a line segment, circle, ellipse,
or function. You build an animation by selecting a point/curve pair, and then adding it to an animation.
Using Animation Commands
You can build and run an animation either by executing menu commands or by using the animation toolbar that
appears when you tap [View] and then [Animation UI].
[Edit] – [Animate]
[View] – [Animation UI]
Add Animation
Trace
Go (repeat)
Stop
Animation toolbar
Replace Animation
Go (once)
Go (to and fro)
• Most of the procedures in this section are performed using the [Animate] submenu.
• All of the [Animate] menu commands can be accessed from the animation toolbar, except for [Edit] - [Animate]
- [Edit Animations].
• To close the animation toolbar and return to the normal toolbar, tap the
=
button on the right side of the
animation toolbar, or tap [View] and then [Animation UI].






























