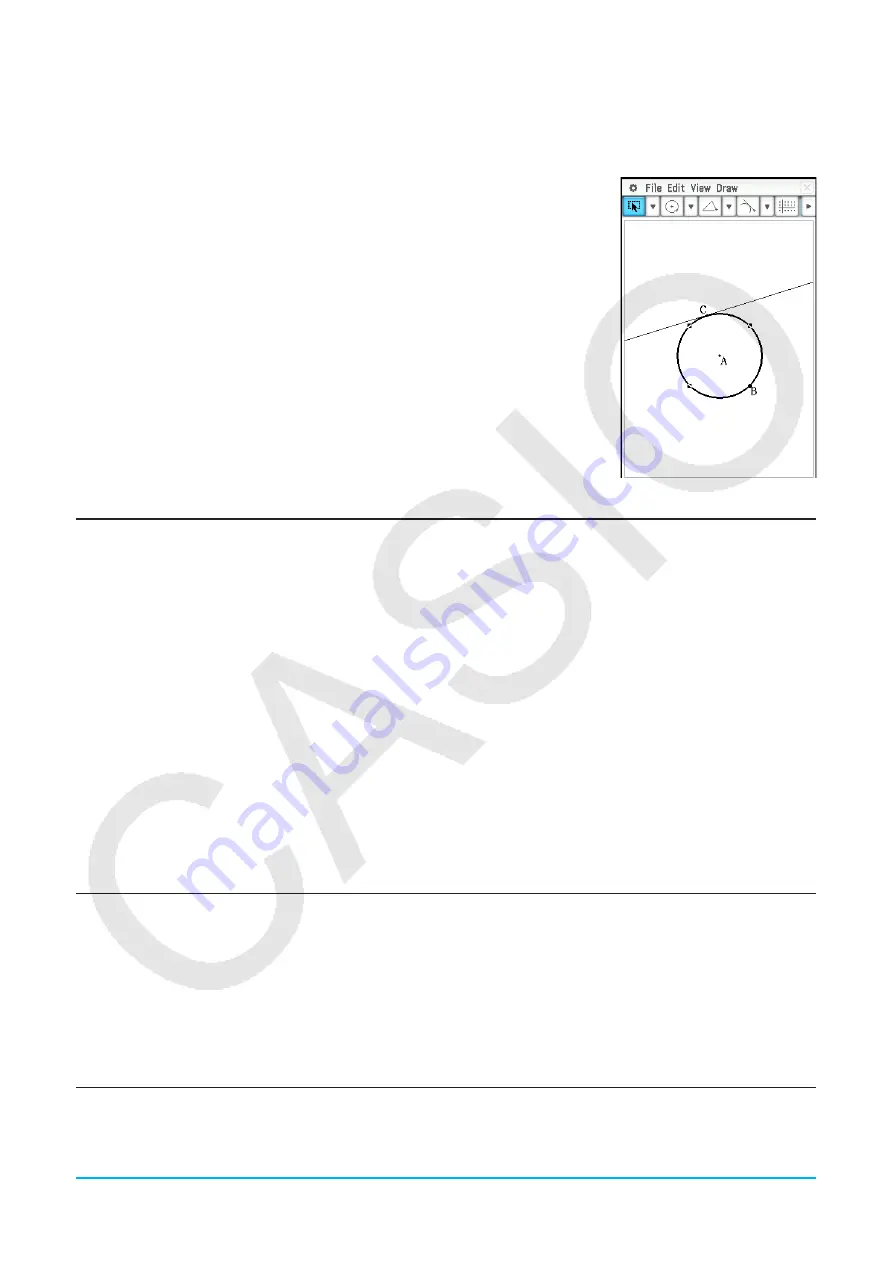
Chapter 8: Geometry Application
156
Chapter 8:
Geometry Application
The Geometry application allows you to draw and analyze geometric figures.
For example, you can draw a circle and then draw a line that is tangent to
a particular point on the circle. The Geometry application also includes an
animation feature that lets you watch how a figure changes in accordance with
conditions you define.
Starting up the Geometry application displays a large white Geometry window.
Use this window to draw the figures you want. If you left figures on the
Geometry window the last time you exited the Geometry application, those
figures will appear the next time you start it up.
Geometry Application-Specific Menus and Buttons
• Clear all settings fixed with the measurement box ......................................................Edit - Clear Constraints
• Show hidden objects ................................................................................................................ Edit - Show All
• Specify the color of the currently selected object ........................................................................... Edit - Style
• Hide the currently selected object ............................................................................... Edit - Properties - Hide
• Show hidden names ....................................................................................... Edit - Properties - Show Name
• Hide the selected name .................................................................................... Edit - Properties - Hide Name
• Move the selected object to the front or to the back ...................Edit - Properties - To the front / To the back
• Move all text to the front .......................................................................................... Edit - Properties - All Text
• Pin an annotation position on the Geometry window .....................................................Edit - Properties - Pin
• Unpin an annotation on the Geometry window ......................................................... Edit - Properties - Unpin
• Specify the number format for each measurement used in
the Geometry window ...........................................................................Edit - Properties - Number Format
• Display the Animate submenu (page 174) ................................................................................ Edit - Animate
• Select a segment, line, or part of a figure (page 167) .......................................................View - Select or
G
• Activate the pan function for dragging the Geometry window with the stylus ...................... View - Pan or
T
• Adjust the size of the display image so it fills the display ......................................... View - Zoom to Fit or
R
• Turn display of axes, coordinate values and grid on or off .....................................View - Toggle Axes or
q
• Show grid points (On) or hide the grid (Off) ................................................................... View - Grid - On / Off
• Show grid lines ..................................................................................................................... View - Grid - Line
• Turn the Animation toolbar on or off ................................................................................ View - Animation UI
• Display a submenu for plotting points, and drawing lines and
other basic figures (pages 157 through 159) .............................................................. Draw - Basic Object






























