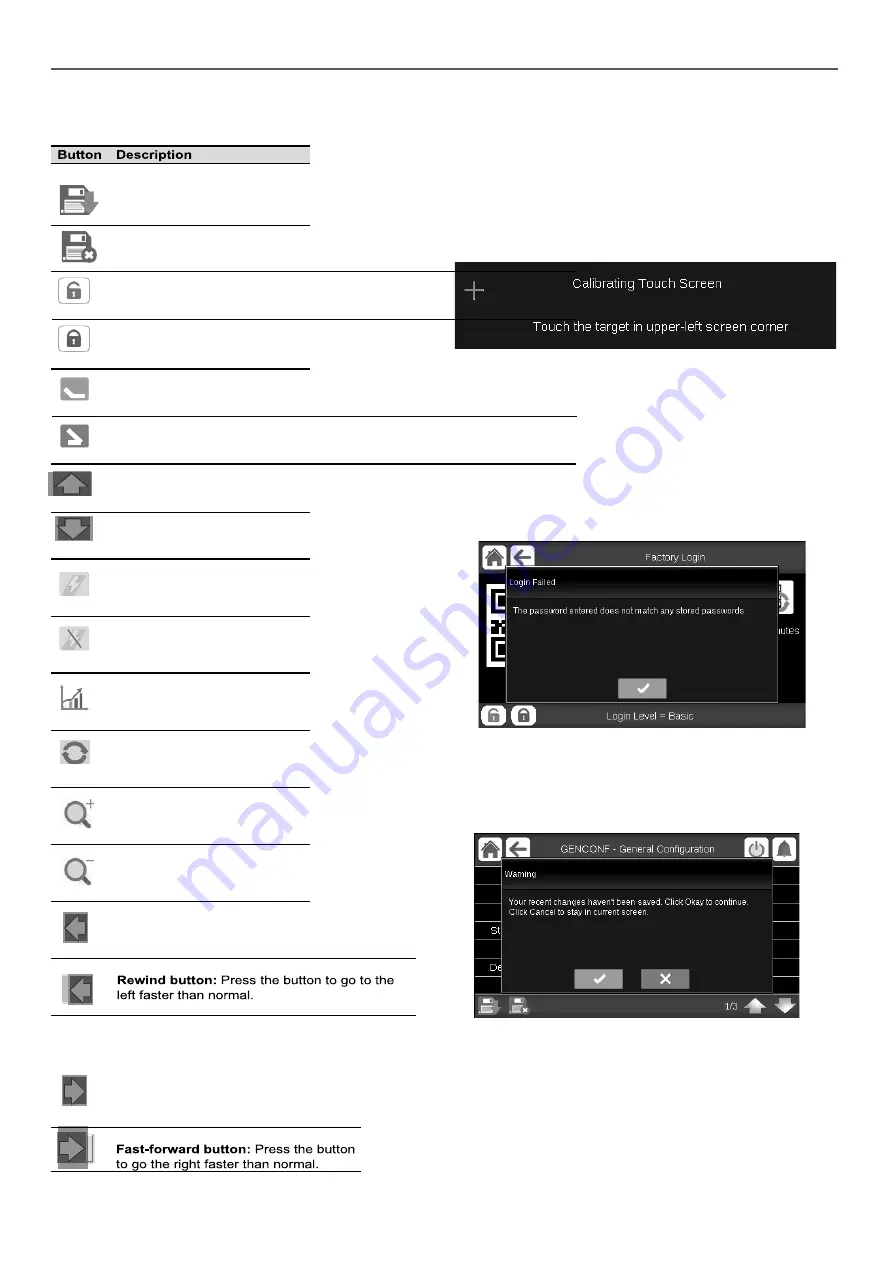
12
4 - SMARTVU USER INTERFACE
4.7 - Other buttons
Save button:
Press the button to save the
modification.
Cancel button:
Press the button to cancel the
modification.
Log in button:
Press the button to log in at
specific access level.
Log off button:
Press the button to log off.
Confirm button:
Press the button to confirm
the modification.
Cancel button:
Press the button to cancel the
modification.
Up button:
Press the button to scroll up.
Down button:
Press the button to scroll down.
Force button:
Press the button to force the
parameter.
Remove Force button:
Press the button to
remove the forced parameter.
Trending button:
Press the button to display
trends.
Refresh button:
Press the button to refresh the
view.
Zoom in button:
Press the button to magnify
the current view.
Zoom out button:
Press the button to expand
the current view.
Left button:
Press the button to go to the left.
4.8 - Screen calibration
The purpose of screen calibration is to make sure that the software
acts correctly upon pressing icons on the user interface.
To calibrate the screen:
1. Press and hold anywhere on the screen.
2. The calibration process will start.
3. Please follow instructions displayed on the screen:
“Touch the target in (...) screen corner”
4.9 - Warning messages
Warning messages are used to inform the user that a problem
occurred and the requested action cannot be completed successfully.
Login failure
If the wrong password is provided, the following warning message
will be displayed:
“The password entered does not match any stored passwords”
■ Press
OK
and type the correct password (see section 5.8).
Saving modifications
In case a parameter has been changed, but not saved with the
Save
button, the following warning message will be displayed:
“Your recent changes haven't been saved (...)
”
■ Press
OK
to continue without saving the modification.
■ Press
Cancel
to come back to the current screen and then
save the modification with the
Save
button.
Right button:
Press the button to go to the right.





























