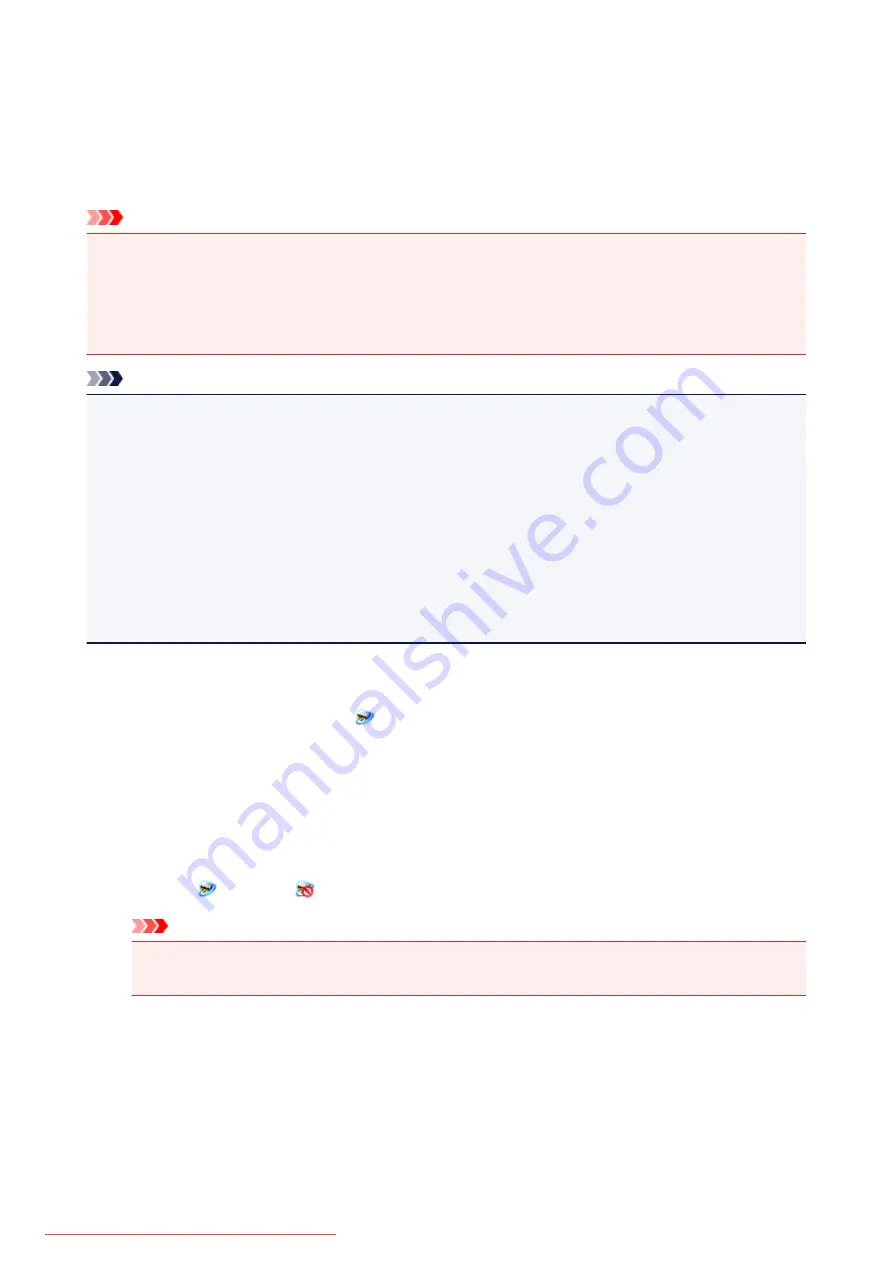
IJ Network Scanner Selector EX Menu and Setting Screen
IJ Network Scanner Selector EX allows you to select the scanners or printers to be used for scanning or
printing over a network from your computer or the operation panel.
After installation, IJ Network Scanner Selector EX appears in the notification area on the desktop.
Important
• If you cannot scan over a network, download and upgrade to the latest MP Drivers from our website.
• While IJ Network Scanner Selector EX is enabled, it periodically transmits packets to check whether it
can communicate with your scanner or printer over the network. When using the computer in a network
environment other than the one used to set up your scanner or printer, disable IJ Network Scanner
Selector EX.
Note
• If the icon is not displayed in the notification area on the desktop, follow the procedure below to start.
•
Windows 8.1/Windows 8:
Click
IJ Network Scanner Selector EX
on the Start screen.
If
IJ Network Scanner Selector EX
is not displayed on the Start screen, select the
Search
charm,
then search for "IJ Network Scanner Selector EX".
•
Windows 7/Windows Vista/Windows XP:
From the
Start
menu, click
All Programs
>
Canon Utilities
>
IJ Network Scanner Selector EX
>
IJ Network Scanner Selector EX
.
Menu
Displays a menu when you right-click
(IJ Network Scanner Selector EX) in the notification area on the
desktop.
Disable Canon IJ Network Scanner Selector EX / Enable Canon IJ Network Scanner Selector EX
Enables or disables IJ Network Scanner Selector EX.
When you select
Disable Canon IJ Network Scanner Selector EX
, you will not be able to scan over
a network from the operation panel.
Enabled:
, Disabled:
Important
• When using a model with which you cannot scan over a network from the operation panel, you
cannot scan using the operation panel even if this setting is enabled.
Settings...
The Scan-from-PC Settings screen appears. You can select the model you want to use.
About
Displays the version information.
In the displayed dialog box, you can change the language to be used in the application. The change
will be reflected after restarting the computer.
688
Содержание MG5600 series
Страница 88: ...88 Downloaded from ManualsPrinter com Manuals...
Страница 122: ...Safety Guide Safety Precautions Regulatory and Safety Information 122 Downloaded from ManualsPrinter com Manuals...
Страница 129: ...Main Components Front View Rear View Inside View Operation Panel 129 Downloaded from ManualsPrinter com Manuals...
Страница 131: ...10 platen glass Load an original here 131 Downloaded from ManualsPrinter com Manuals...
Страница 144: ...Loading Paper Originals Loading Paper Loading Originals 144 Downloaded from ManualsPrinter com Manuals...
Страница 172: ...Replacing an Ink Tank Replacing an Ink Tank Checking the Ink Status 172 Downloaded from ManualsPrinter com Manuals...
Страница 235: ...Language selection Changes the language for messages and menus on the LCD 235 Downloaded from ManualsPrinter com Manuals...
Страница 293: ...5 Delete Deletes the selected IP address from the list 293 Downloaded from ManualsPrinter com Manuals...
Страница 324: ...Checking the Ink Status with the Ink Lamps 324 Downloaded from ManualsPrinter com Manuals...
Страница 358: ...Note Selecting Scaled changes the printable area of the document 358 Downloaded from ManualsPrinter com Manuals...
Страница 369: ...Related Topic Changing the Printer Operation Mode 369 Downloaded from ManualsPrinter com Manuals...
Страница 398: ...Adjusting Brightness Adjusting Intensity Adjusting Contrast 398 Downloaded from ManualsPrinter com Manuals...
Страница 485: ...9 Press the Color button The machine starts printing 485 Downloaded from ManualsPrinter com Manuals...
Страница 599: ...Related Topic Scanning Items Larger than the Platen Image Stitch 599 Downloaded from ManualsPrinter com Manuals...
Страница 620: ...620 Downloaded from ManualsPrinter com Manuals...
Страница 643: ...Related Topic Scanning in Basic Mode 643 Downloaded from ManualsPrinter com Manuals...
Страница 696: ...When scanning is completed the scanned image appears in the application 696 Downloaded from ManualsPrinter com Manuals...
Страница 849: ...1660 Cause The ink tank is not installed Action Install the ink tank 849 Downloaded from ManualsPrinter com Manuals...
Страница 877: ...5B00 Cause Printer error has occurred Action Contact the service center 877 Downloaded from ManualsPrinter com Manuals...
Страница 878: ...5B01 Cause Printer error has occurred Action Contact the service center 878 Downloaded from ManualsPrinter com Manuals...
Страница 879: ...5B12 Cause Printer error has occurred Action Contact the service center 879 Downloaded from ManualsPrinter com Manuals...
Страница 880: ...5B13 Cause Printer error has occurred Action Contact the service center 880 Downloaded from ManualsPrinter com Manuals...
Страница 881: ...5B14 Cause Printer error has occurred Action Contact the service center 881 Downloaded from ManualsPrinter com Manuals...
Страница 882: ...5B15 Cause Printer error has occurred Action Contact the service center 882 Downloaded from ManualsPrinter com Manuals...






























