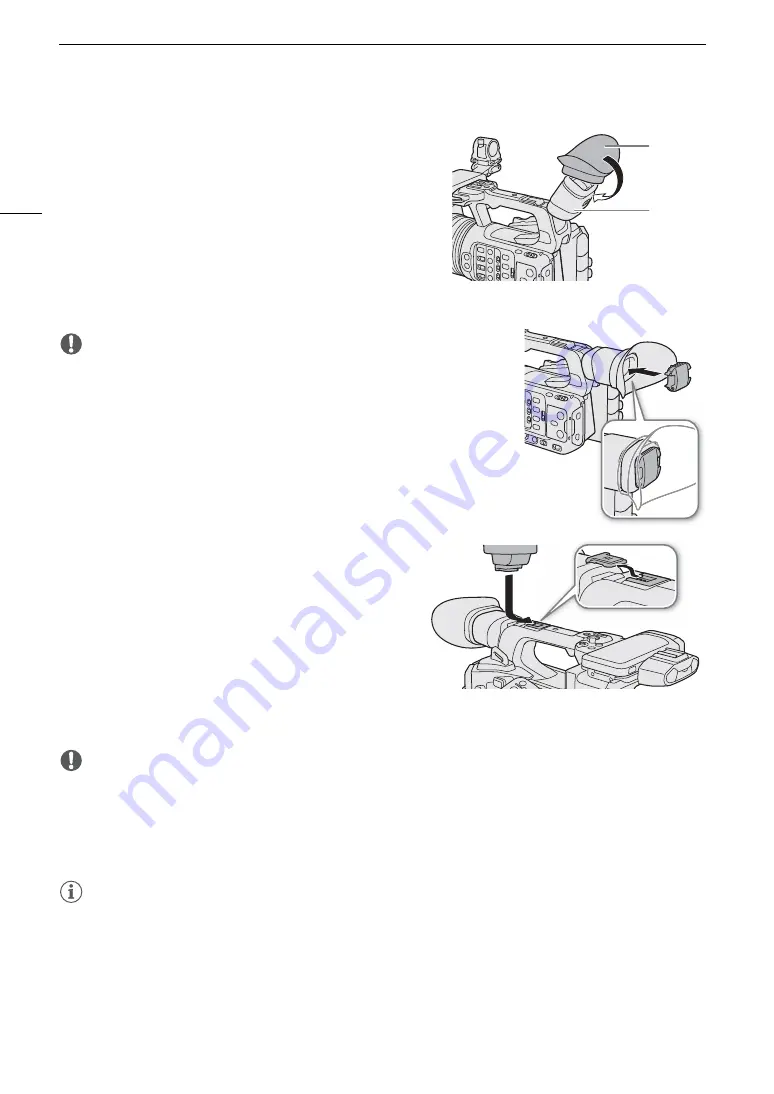
Preparing the Camera
30
Attaching and Removing the Eye Cup
Attach the eye cup so that it covers the rubber rim of the viewfinder
unit. To remove the eye cup, pull it gently in a “peeling off” motion
from the bottom up.
• For left eye use, attach the eye cup so that the protruding part
faces the opposite side.
IMPORTANT
• Pointing the viewfinder lens at the sun or other strong light sources may
cause damage to internal components. When you are not using the
viewfinder, make sure to attach the viewfinder cap to the viewfinder. This will
also protect the viewfinder from scratches and dirt. Attach the viewfinder cap
by inserting it into the rubber rim of the viewfinder unit.
Attaching an Accessory Compatible with the
Multi-Function Shoe
For details on how to attach and use accessories, refer to
the instruction manual of the accessory in use.
Remove the multi-function shoe cover (
햲
) and slide the
accessory's connecting terminal into the multi-function shoe
(
햳
).
• When attaching accessories that communicate through
contacts of the multi-function shoe, insert the accessory's
mounting foot until it clicks into place, then slide the
mounting foot locking lever to secure it.
IMPORTANT
Protecting the multi-function shoe:
• After removing accessories from the multi-function shoe, reattach the shoe cap to protect the contacts from
dust and water.
• Blow off any foreign material on the multi-function shoe with a commercially available blower or similar tool.
• Allow the multi-function shoe to dry before use if it gets wet.
NOTES
• The Electronic Viewfinder EVF-DC2/EVF-DC1 cannot be attached to the multi-function shoe. Attempting to
attach it by force may damage it or the multi-function shoe.
Eye cup
Viewfinder
unit
햲
햳
Содержание XF605
Страница 1: ...4K Camcorder Instruction Manual PUB DIE 0559 000 ...
Страница 4: ...4 ...
Страница 8: ...8 ...
Страница 114: ...Web Camera Function 114 ...
Страница 156: ...Working with Files on a Computer 156 ...
Страница 206: ...Displaying the Status Screens 206 Canon App 1 1 Canon App Connection device name USB Type C mode ...
















































