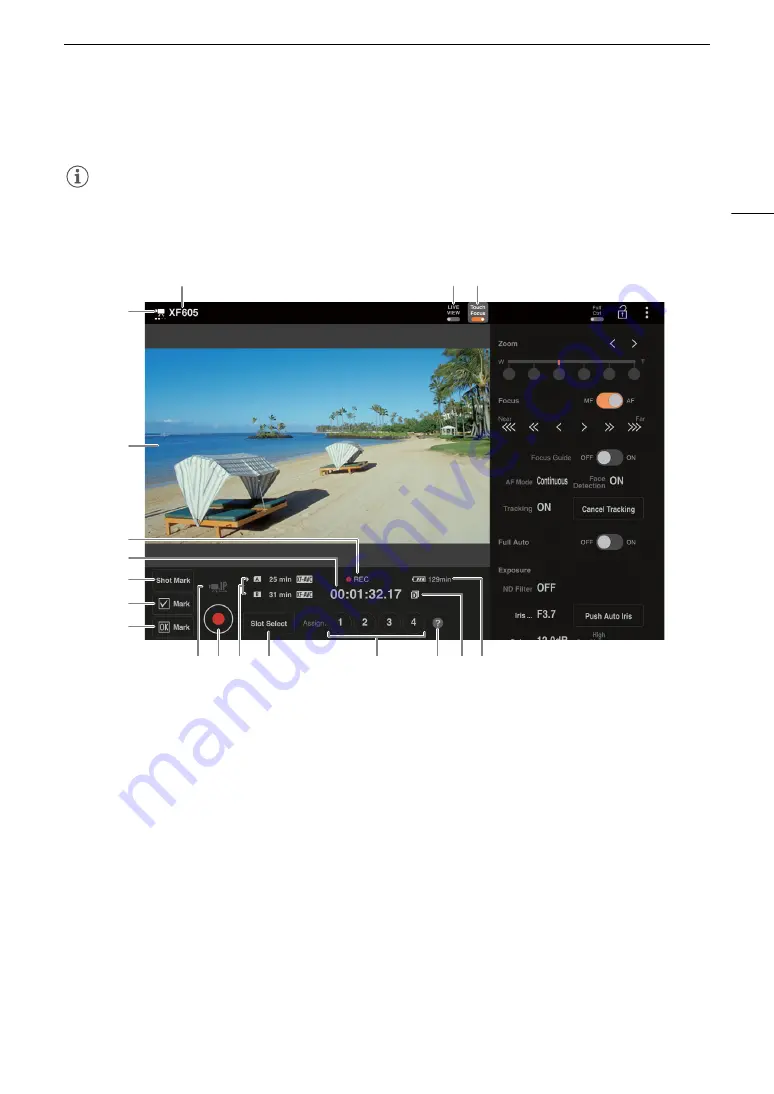
179
Brow
s
er Remote: Controlling the Camera from a Networ
k
Device
U
s
ing Brow
s
er Remote
NOTES
• Browser Remote does not support multi-touch gestures.
The Main Remote Operation Screen
8
9 10
1
2
5
4
3
6
7
11 12 13
18
14
16 17
15
1
Networ
k
connection indicator
While Browser Remote is correctly connected to
the camera, the dots will keep turning on and off
in a loop.
2
Live view
s
creen
Shows the camera’s live view image.
3
Recording operation (
A
45) and recording
command (
A
s
ame a
s
on the camera)
4
Time code (
s
ame a
s
on the camera)
5
Add a
s
hot mar
k
6
Add a
%
mar
k
7
Add an
$
mar
k
8
Camera’
s
nic
k
name (
A
9
[LIVE VIEW] button
Touch the button to display the camera’s live view
image on the Browser Remote screen.
10 [Touch Focu
s
] button
Touch the button to unlock (enable) the touch
focus mode.
11 IP
s
treaming
Available only when using a connection setting
with both the [Browser Remote] and [IP
Streaming] function settings.
12 [REC] button
Touch the button to start recording. The recording
operation indicator changes to [
Ü
REC] and the
center of the button turns red.
The time code will advance while recording.
Touch the button again to stop recording. The
recording operation indicator changes back to
[STBY].
13 Card
s
election and approximate remaining
recording time
Содержание XF605
Страница 1: ...4K Camcorder Instruction Manual PUB DIE 0559 000 ...
Страница 4: ...4 ...
Страница 8: ...8 ...
Страница 114: ...Web Camera Function 114 ...
Страница 156: ...Working with Files on a Computer 156 ...
Страница 206: ...Displaying the Status Screens 206 Canon App 1 1 Canon App Connection device name USB Type C mode ...
















































