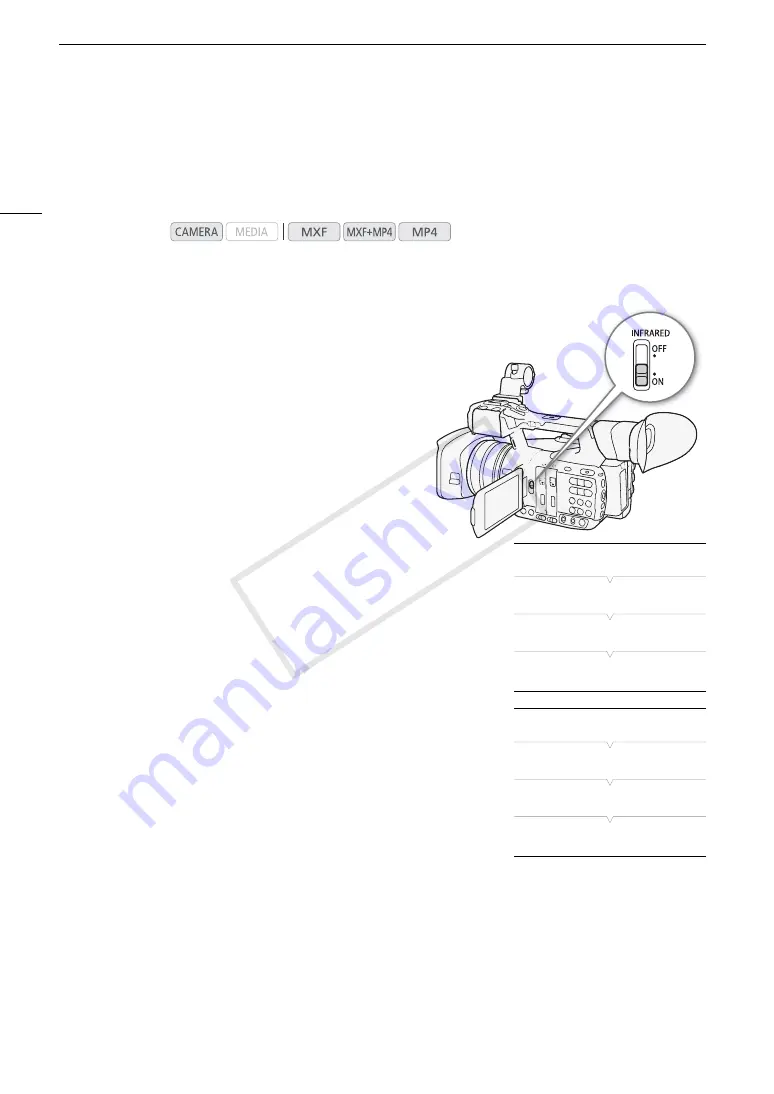
Infrared Recording
126
Infrared Recording
Using the infrared mode, the camcorder becomes more sensitive to infrared light, allowing you to record in dark
locations. You can use the camcorder’s own infrared light to keep shooting even in very dark conditions. Also,
you can select whether the brighter areas of the picture appear in green or white.
Activating Infrared Mode
Follow the procedure below to set the camcorder to infrared
mode and to set the color of bright areas in the picture.
1 Move the INFRARED switch to ON.
• [Infrared] and the
=
icon will appear at the left of the
screen.
• The INFRARED switch will be more accessible when the
OLED panel is at a vertical position.
2 Open the [Monochrome] submenu to select a color.
[
~
Camera Setup]
>
[Infrared]
>
[Monochrome]
3 Select [White] or [Green] and then press SET.
Using the Infrared Light
You can turn the infrared light on and off using an assignable button or the
menu.
1 Open the [Light] submenu.
[
~
Camera Setup]
>
[Infrared]
>
[Light]
2 Select the desired option and then press SET.
• When the infrared light is on, the
<
icon will appear on the left of the
screen.
Options
[Toggle]:
Allows you to turn the infrared light on and off using an assignable button. Set an assignable button
(
A
129) to [Infrared Light] in advance and press the assignable button to turn the infrared light on/off.
[Always On]: The infrared light is always on while the camcorder is in infrared mode.
[Always Off]: The infrared light is always off.
Operating modes:
[
~
Camera Setup]
[Infrared]
[Monochrome]
[White]
[
~
Camera Setup]
[Infrared]
[Light]
[Toggle]
COP
Y
Содержание XF200
Страница 22: ...Names of Parts 22 COPY ...
Страница 46: ...Remote Operation of the Camcorder 46 COPY ...
Страница 144: ...Saving and Loading Camera Settings 144 COPY ...
Страница 172: ...Saving Clips to a Computer 172 COPY ...
Страница 194: ...Playback via Browser 194 COPY ...
Страница 240: ...Specifications 240 COPY ...
















































