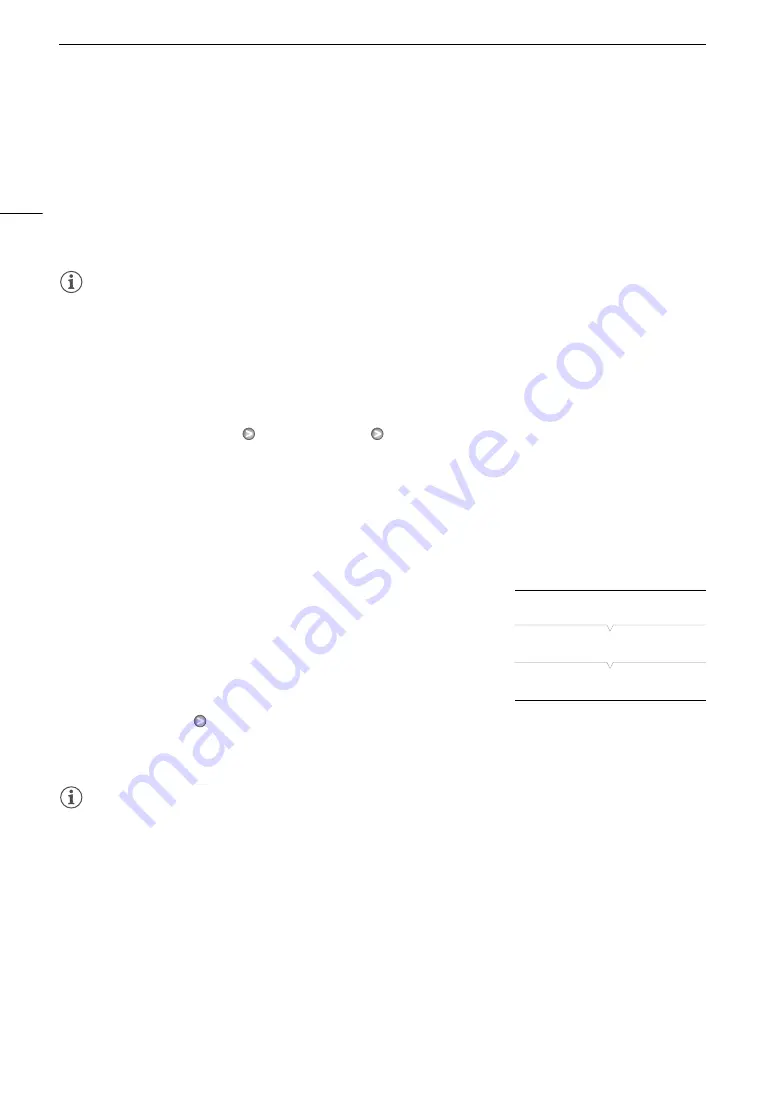
Adjusting the Focus
52
Options
NOTES
• The camcorder may mistakenly detect the faces of non-human subjects. In such case, turn face detection off.
• In certain cases, faces may not be detected correctly. Typical examples include:
- Faces extremely small, large, dark or bright in relation to the overall picture.
- Faces that are turned to the side, at a diagonal or partially hidden.
• Face detection cannot be used in the following cases:
- When the shutter speed used is slower than 1/30 (1/24 if the frame rate is set to [24P]).
- When using slow & fast motion recording mode and the shooting frame rate is set to less than 24P.
- When [
J
Other Functions]
[Custom Function]
[Scan Reverse Rec] is set to an option other than [Off].
- When Infrared mode is on.
• When a subject’s face is detected, the camcorder adds an event mark to that frame. You can then use the
supplied
Canon XF Utility
software to search for event marks in a clip.
• If you set an assignable button to [Face AF] (
0
97) or set the CUSTOM button and dial to [Face AF] (
0
you can press the button to toggle between [Face Pri.], [Face Only] and [Off].
Focus Limit and Macro Shooting
By default, the camcorder’s focus range allows macro shooting. You can
activate the focus limit to restrict the focus range. The focus range 2 cm
(0.8 in.; at full wide-angle) to
f
is limited to 60 cm (2 ft.) to
f
(throughout the entire zoom range).
1 Open the [Focus Limit] submenu.
[
l
Camera Setup]
[Focus Limit]
2 Select [On] and then press SET.
• Select [Off] to enable macro shooting.
NOTES
• If you set an assignable button to [Focus Limit] (
0
97), you can press the button to activate the focus limit.
[Face Pri.]
8
:
This sets the camcorder to face priority autofocus. If the camcorder detects the subject’s face, the
camcorder focuses on and tracks it. When there is no face detected, the camcorder focuses on the
subject at the center of the screen.
[Face Only]
9
: If the camcorder detects the subject’s face, the camcorder focuses on and tracks it. Unlike the [Face
Pri.] setting, when there is no face detected, the camcorder is set to manual focus.
[Off]:
Use this setting if you do not intend to use [Face AF].
[
l
Camera Setup]
[Focus Limit]
[Off]






























