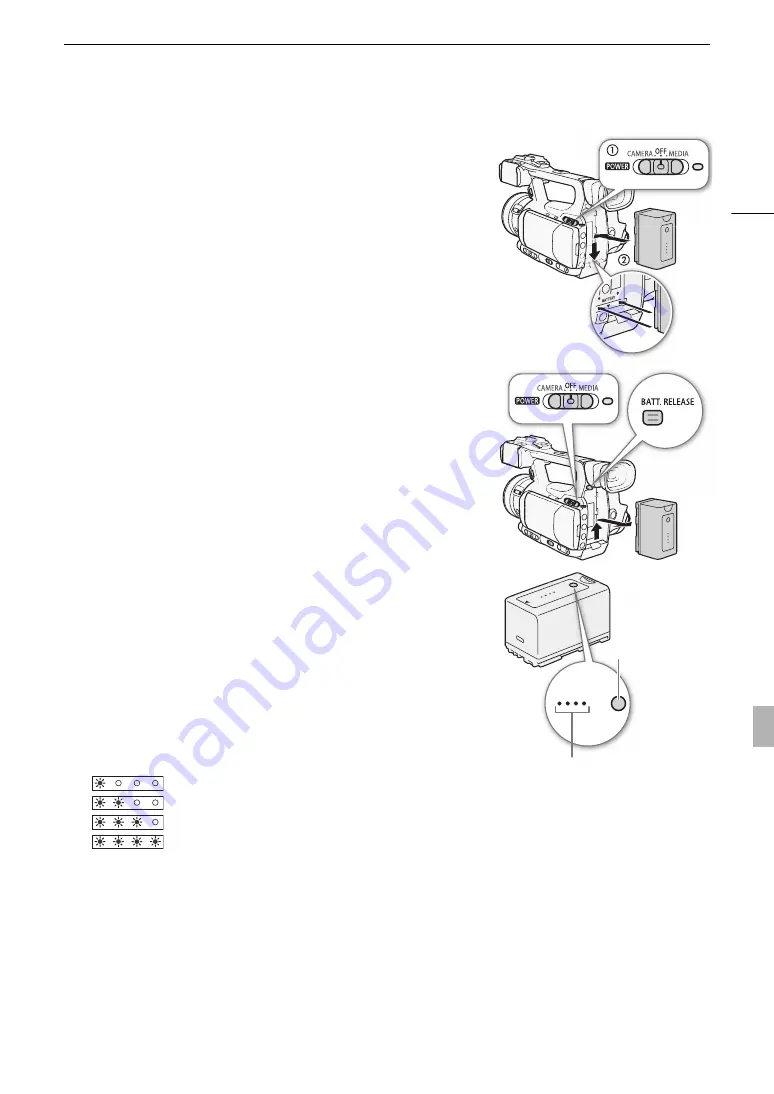
23
Preparing the Power Supply
Attaching the Battery Pack
1 Move the
d
switch to OFF (
햲
).
2 Insert the battery pack all the way into the compartment and press
gently until it clicks (
햳
).
Removing the Battery Pack
1 Move the
d
switch to OFF.
2 Hold down the BATT. RELEASE (battery release) key and remove the
battery.
Checking the Remaining Battery Charge
If you are using the supplied BP-925 or optional BP-955 or BP-975 Battery
Pack, you can check the approximate remaining battery charge using one
of the following methods when the camcorder is turned off. When the
camcorder is turned on, you can check on the remaining battery charge by
looking at any recording/playback screen or the [Battery / Hour Meter]
status screen (
0
Press the CHECK button on the battery pack. An indicator will light for
approximately 3 seconds and show the approximate remaining battery
charge.
0-25%
26-50%
51-75%
76-100%
0
100%
CHECKbutton
Battery charge indicator






























