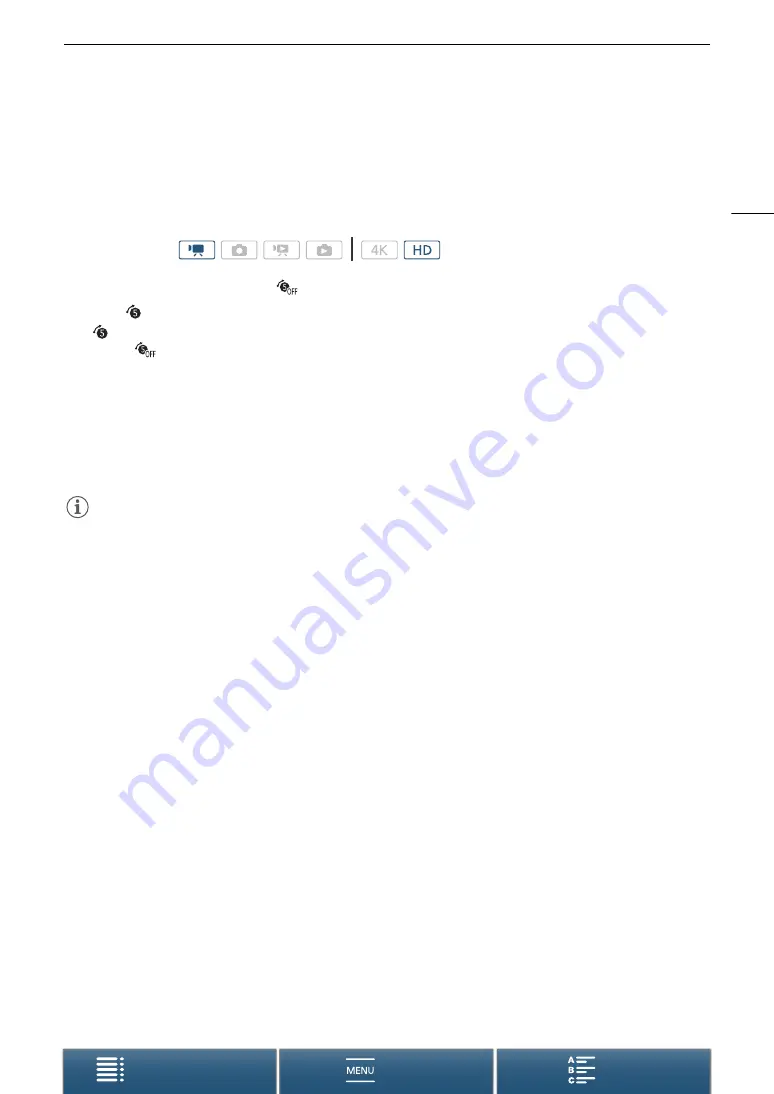
89
Pre-recording Mode
Pre-recording Mode
When pre-recording mode is activated, the camcorder starts recording continuously into a temporary memory of
approximately 5 seconds so when you press the START/STOP button, the clip will contain also approximately
5 seconds of video and audio recorded before you pressed the button. Pre-recording is available only for HD
clips.
1 Touch [FUNC.] and then touch
[Pre REC].
2 Touch [
On] to turn on pre-recording mode and then touch [
X
].
•
appears on the upper right of the screen.
• Touch [
Off] to turn off pre-recording mode.
3 Press the START/STOP button to begin recording.
• The tally lamp illuminates.
4 Press the START/STOP button again to stop recording.
• The camcorder records the clip, including approximately 5 seconds of video and audio recorded before the
START/STOP button was pressed.
• The tally lamp goes out.
NOTES
• During pre-recording mode, the time code will be recorded with the running mode (
A
75) set to [Free Run],
regardless of the previous setting. When the time code is recorded, it will include the 5 seconds before the
START/STOP button was pressed. When pre-recording mode is deactivated, the running mode will return to
its previous setting.
• Pre-recording cannot be used together with slow & fast motion recording.
• Pre-recording will be deactivated if you open the setup menus.
Operating modes:
















































