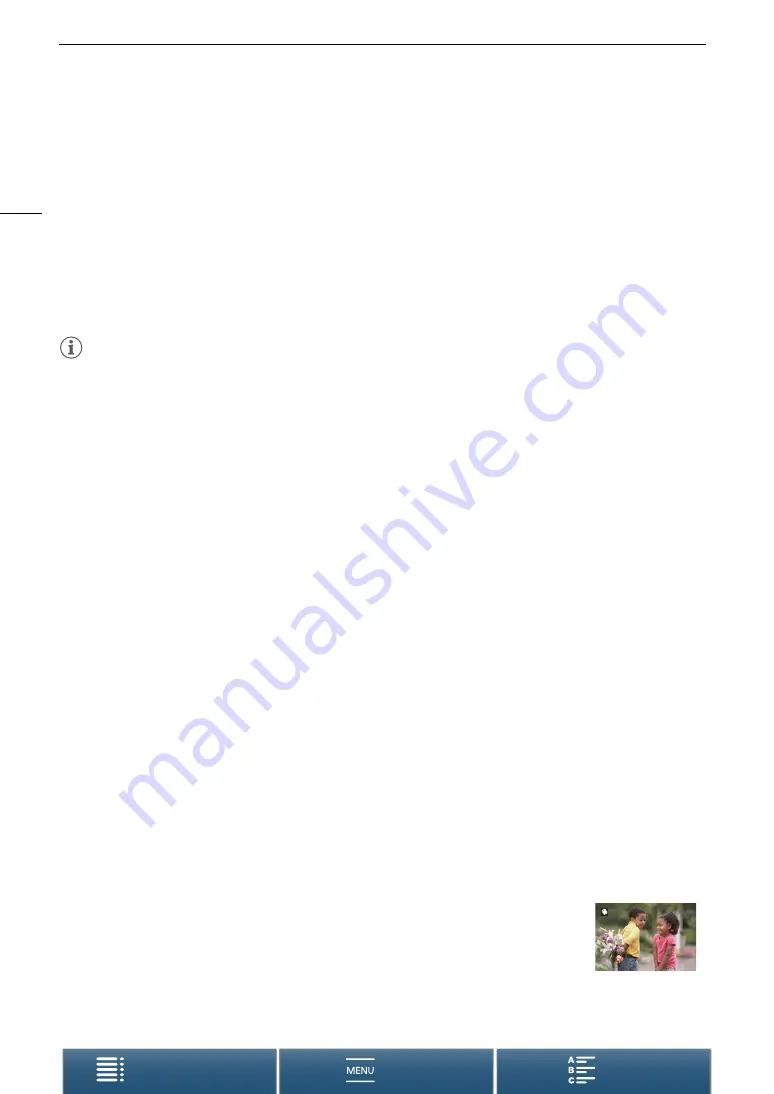
Shooting Modes
52
Shutter Priority AE (
‚
)
In this mode, after you adjust the shutter speed, the camcorder automatically sets the appropriate aperture to
obtain the optimal exposure for the subject. The shutter speed affects how moving objects are captured – you
can make fast-moving subjects, such as a waterfall, appear to be motionless or impart a sense of movement to
them.
1 Set the shooting mode dial to
‚
.
• The shutter speed will highlighted in orange.
2 Turn the control dial to adjust the shutter speed.
• You can also adjust the shutter speed using the FUNC. menu or Browser Remote application (
A
54).
• For available settings, refer to
Manual Exposure
(
n
) (
A
50).
NOTES
• Depending on the brightness of the subject, the camcorder will not be able to control the exposure and the
shutter speed value will flash. In such case, select a different shutter speed.
Program AE (
’
)
The camcorder automatically sets the aperture, shutter speed, gain (for clips) and ISO speed to obtain the
optimal exposure for the subject.
Set the shooting mode dial to
’
.
Auto (
N
)
Use this mode to let the camcorder select various settings. This is the perfect mode for those times when you do
not want to take the time to adjust settings.
Set the shooting mode dial to
N
.
Special Scene (
ƒ
)
You can select the special scene mode that best matches your shooting situation. Some shooting situations,
such as when the subject is lit with just a spotlight, can be tricky so you may find setting the appropriate special
scene mode to be convenient.
1 Set the shooting mode dial to
ƒ
.
2 Touch [FUNC.] and then touch
ú
[Scene].
3 Select the desired option and then touch [
X
].
Options
[
ú
Portrait]:
The camcorder uses a large aperture, to achieve a sharp focus on the
subject while blurring the background.
















































