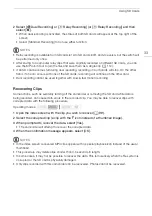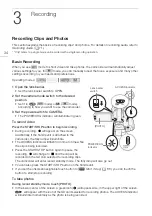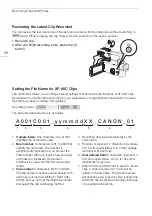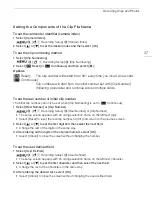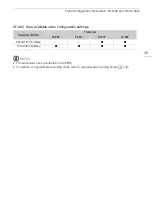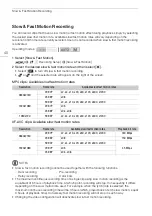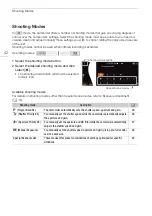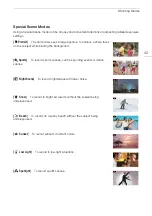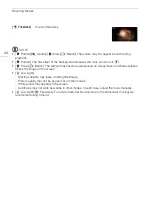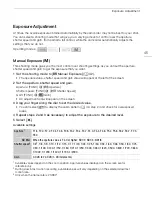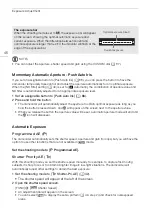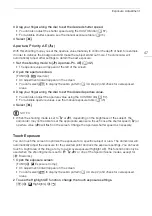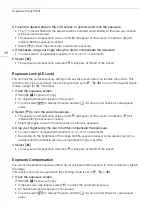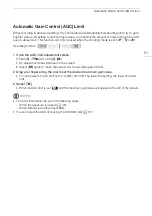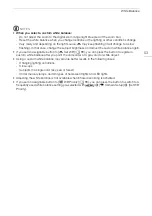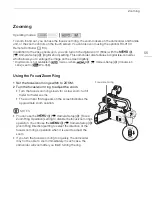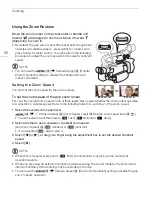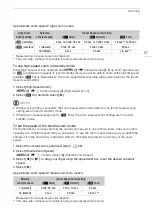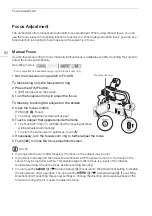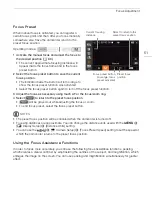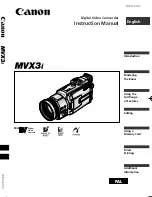Exposure Adjustment
47
3 Drag your finger along the dial to set the desired shutter speed.
• You can also adjust the shutter speed using the CUSTOM dial (
A
• For available shutter speeds, see the manual exposure table (
A
4 Select [
X
].
Aperture Priority AE (
“
)
With this shooting mode you set the aperture value manually to control the depth of field, for example,
in order to defocus the background and make the subject stand out more. The camcorder will
automatically adjust other settings to obtain the best exposure.
1 Set the shooting mode to [
“
Aperture-Pri. AE] (
A
42).
• The aperture value will appear at the left of the screen.
2 Open the aperture screen.
[FUNC]
>
[
Aperture]
• An adjustment dial will appear on the screen.
• You can select [
] to display the zebra pattern (
A
49, step 2) and check for overexposed
areas.
3 Drag your finger along the dial to set the desired aperture value.
• You can also adjust the aperture value using the CUSTOM dial (
A
87).
• For available aperture values, see the manual exposure table (
A
4 Select [
X
].
NOTES
• When the shooting mode is set to
‚
or
“
, depending on the brightness of the subject, the
camcorder may not be able to set the appropriate exposure. In such case the shutter speed (
‚
) or
aperture value (
“
) will flash on the screen. Change the aperture/shutter speed as necessary.
Touch Exposure
You can touch the screen to optimize the exposure for a specific subject or area. The camcorder will
automatically adjust the exposure for the selected point and lock the exposure settings. You can even
touch a bright area of the image to try to avoid overexposure (Highlight AE). This function can only be
used when the shooting mode is set to
’
,
‚
,
“
or one of the Special Scene modes, except for
[
T
Fireworks].
1 Open the exposure screen.
[FUNC]
>
[
y
Exposure Comp.]
• An adjustment dial will appear on the screen.
• You can select [
] to display the zebra pattern (
A
49, step 2) and check for overexposed
areas.
2 To use the Highlight AE function, change the touch exposure settings.
[
i
]
>
[
Highlights]
>
[
L
]