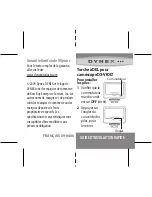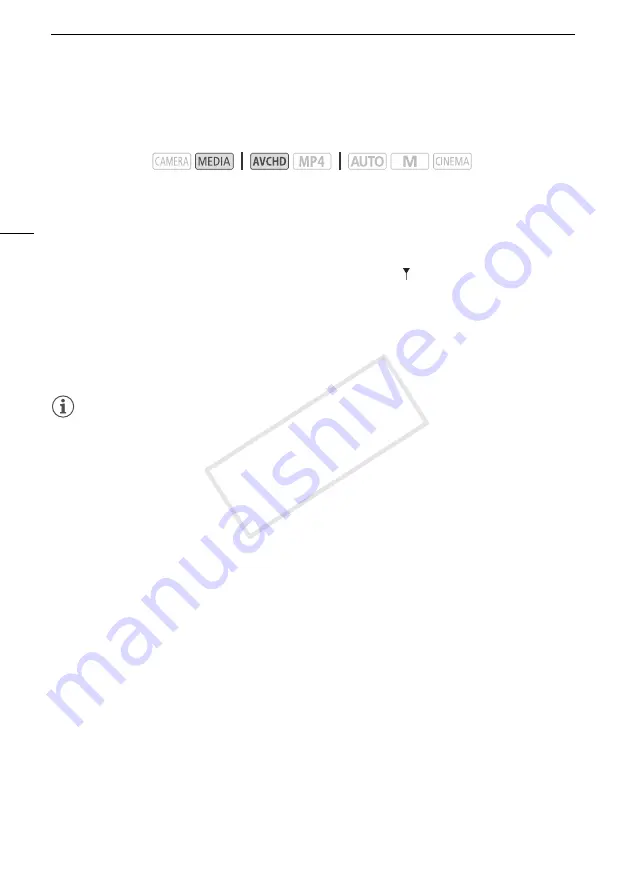
Dividing Scenes
104
Dividing Scenes
You can divide AVCHD scenes in order to leave out the best parts and later cut out the rest.
1 Play back the desired scene (
A
99).
2 Pause the playback at the point where you want to divide the scene.
3 Open the screen for dividing scenes.
[FUNC.]
>
[Divide]
4 Bring the scene to a precise point, if necessary.
• The point at which the movie will be divided is indicated by the
marker.
• Playback controls will appear on the screen (
A
101). Use any special playback modes as
necessary to locate the desired point.
5 Divide the scene.
[
µ
Divide]
>
[Yes]
• The video from the division point to the end of the scene will appear as a new scene in the index
screen.
NOTES
• When advancing/reversing frames while dividing the scenes, the interval between frames is about
0.5 seconds.
• If the scene cannot be divided at the point where you paused the playback, advance/reverse a
frame and then divide the scene.
• During the playback of a scene that was divided, you may notice some anomalies in the picture/
sound at the point where the scene was cut.
• Scenes that are too short (less than 3 seconds) cannot be divided.
• Scenes cannot be divided within 1 second from the beginning or the end of the scene.
Operating modes:
COP
Y