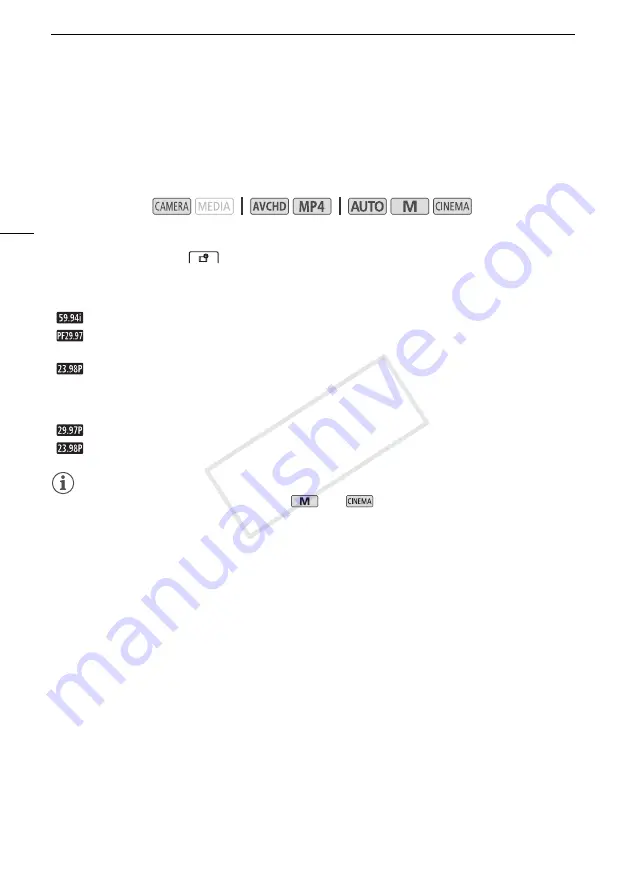
Selecting the Frame Rate
50
Selecting the Frame Rate
You can change the frame rate (the number of frames recorded per second) to change the look of your
movies. When the recording mode is set to 28 Mbps LPCM (59.94P) or 28 Mbps (59.94P) for AVCHD
movies or 35 Mbps (59.94P) for MP4 movies, the frame rate will automatically be set to 59.94P so you
will not be able to select the frame rate.
1 Open the [Frame Rate] screen.
[FUNC.]
>
[MENU]
>
>
[Frame Rate]
2 Touch the desired frame rate and then touch [
X
].
Options for AVCHD movies
(
Default value)
* Recorded as 59.94i.
Options for MP4 movies
(
Default value)
NOTES
• The frame rate can be set independently for
and
modes.
Operating modes:
[
59.94i]
59.94 fields per second, interlaced. Standard frame rate of NTSC analog TV signals.
[
PF29.97]
29.97 frames per second, progressive*. Use this frame rate to easily edit your
recordings, for example, to post them on the Web.
[
23.98P]
23.98 frames per second, progressive.
[
29.97P]
29.97 frames per second, progressive.
[
23.98P]
23.98 frames per second, progressive.
COP
Y
















































