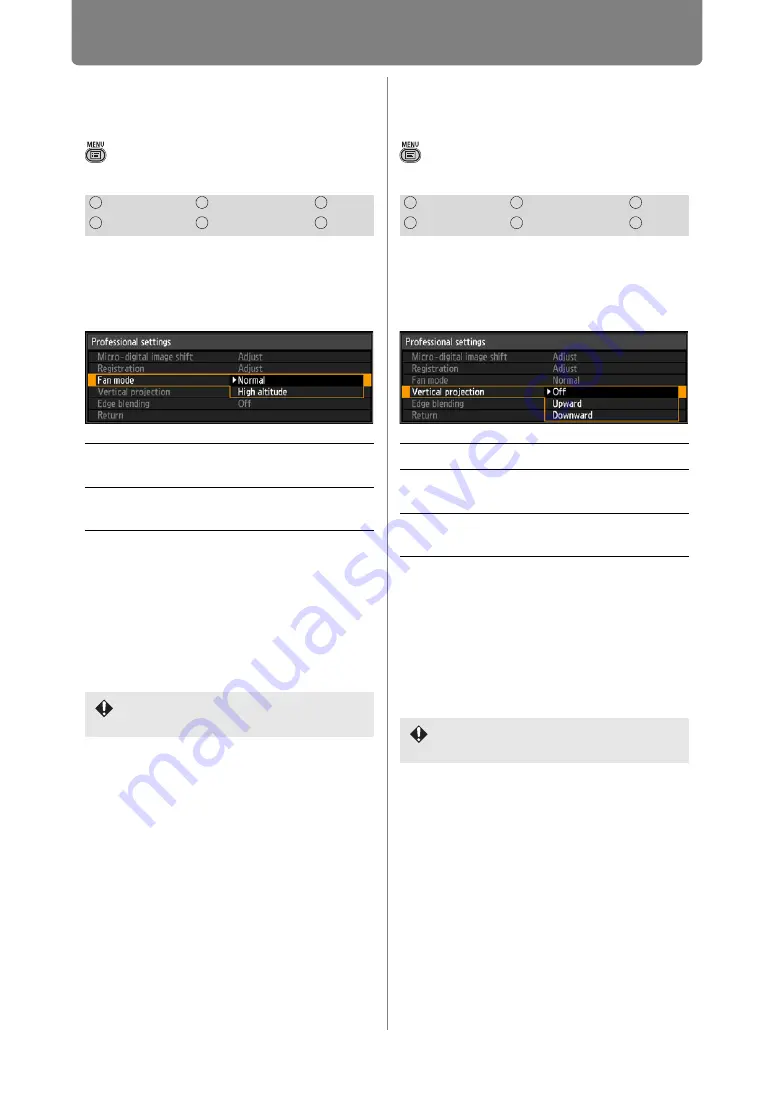
Installation-Related Menu Settings
148
Specifying the Fan
Mode
> [Install settings] > [Professional
settings] >
[Fan mode]
Enable suitable cooling by switching
the fan mode to the setting for low-
or high-altitude (above 2,
3
00 m
(
7
,5
45
.8')) operation.
When the setting is completed, press
the
OK
button to accept your setting
and then press the
MENU
button or
EXIT
button.
• [Normal] is the factory default.
Specifying Vertical
Projection
> [Install settings] > [Professional
settings] >
[Vertical projection]
You can ensure adequate cooling by
switching the fan mode to suit
upward- or downward-facing
installations.
When the setting is completed, press
the
OK
button to accept your setting
and then press the
MENU
button or
EXIT
button.
• [Off] is the factory default.
HDMI
Component
LAN
Digital PC
Analog PC
USB
Normal
Setting for use in altitudes
lower than 2,
3
00 m (
7
,5
45
.8').
High
altitude
Setting for use in altitudes of
2,
3
00 m (
7
,5
45
.8') or higher.
Incorrect settings may shorten the
useful life of the lamp or other parts.
HDMI
Component
LAN
Digital PC
Analog PC
USB
Off
Does not alter the fan mode.
Upward
Setting for use when the
projector faces upward
Downward
Setting for use when the
projector faces downward
Incorrect settings may shorten the
useful life of the lamp or other parts.
Содержание WUX450
Страница 30: ...30 ...
Страница 46: ...46 ...
Страница 47: ...47 MULTIMEDIA PROJECTOR Operation ...
Страница 48: ...48 ...
Страница 72: ...72 ...
Страница 122: ...122 ...
Страница 162: ...162 ...
Страница 201: ...201 MULTIMEDIA PROJECTOR Networked Multi Projection NMPJ ...
Страница 202: ...202 ...
Страница 216: ...216 ...
Страница 250: ...250 ...
Страница 264: ...Using Layout Functions 264 Meeting Mode window Classroom Mode window starting a session ...
Страница 273: ...273 MULTIMEDIA PROJECTOR Appendix ...
Страница 274: ...274 ...
















































