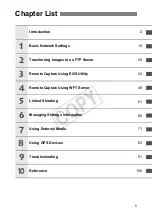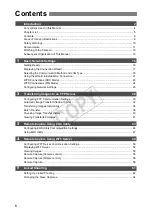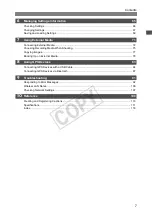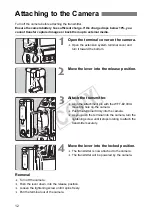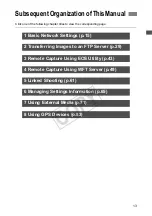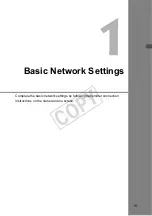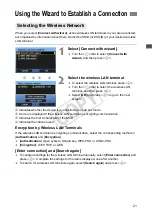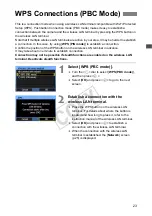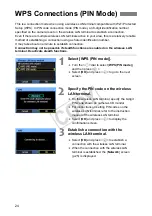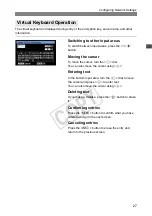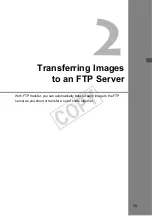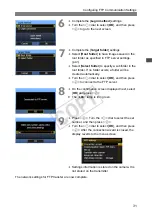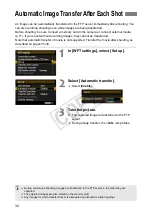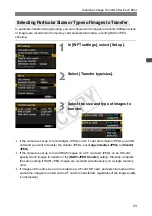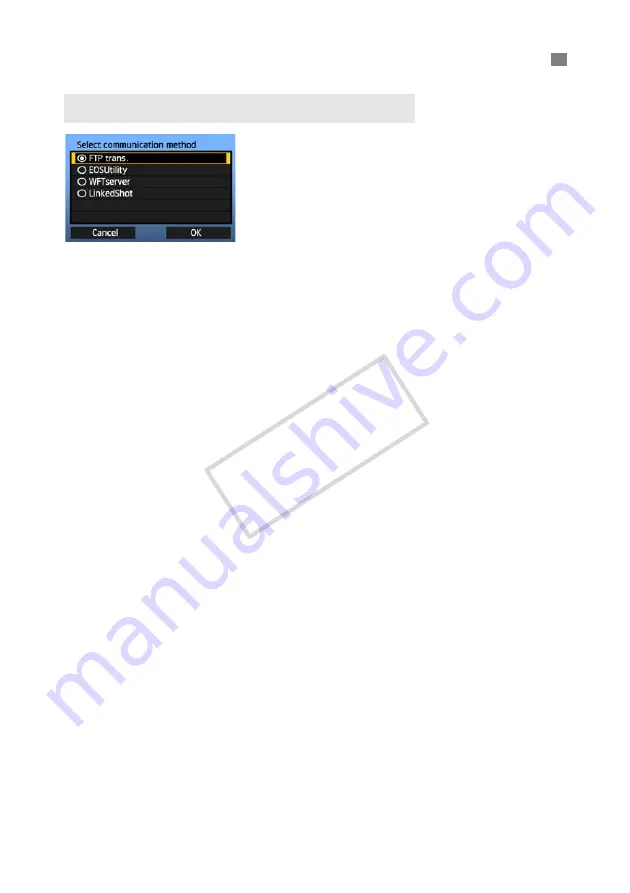
18
Turn the <
5
> dial to select the communication
method, and then press <
0
>.
Select [
OK
] and press <
0
> to go to the next
screen.
• FTP trans.
Choose this option to transfer captured images to an FTP server.
Images can be automatically transferred as you shoot them, or you can select images to be
transfered later.
Computer Operating Systems
Operation via [
FTP trans.
] requires that Windows Vista (Business, Enterprise, or Ultimate
Edition for 32- or 64-bit systems), Windows XP Professional, Windows 2000, or Mac OS X
10.4 or 10.5 be installed on your computer. In addition, the computer must be set up as an
FTP server in advance.
For instructions on setting up your computer as an FTP server, refer to the computer
documentation.
Windows Vista Home Premium and Home Basic Edition as well as Windows XP Home
Edition cannot be used because FTP server functionality is not supported.
• EOSUtility
Choose this option for remote capture over a wireless or wired LAN using the EOS Utility
software included with your camera.
In addition to remote capture, all camera operations in EOS Utility are supported. With this
option, a wireless or wired network is used instead of the USB cable.
Requires a computer with EOS Utility (included with EOS-1D Mark IV cameras) installed.
Selecting the Communication Method and LAN Type
Selecting the Communication Method
COP
Y
Содержание Wireless File Transmitter WFT-E2 II A
Страница 14: ...14 COPY ...
Страница 28: ...28 COPY ...
Страница 42: ...42 COPY ...
Страница 48: ...48 COPY ...
Страница 60: ...60 COPY ...
Страница 65: ...65 Managing Settings Information COPY ...
Страница 91: ...91 Troubleshooting COPY ...
Страница 108: ...108 COPY ...
Страница 109: ...109 Reference COPY ...
Страница 113: ...113 COPY ...
Страница 114: ...114 COPY ...
Страница 115: ...115 COPY ...