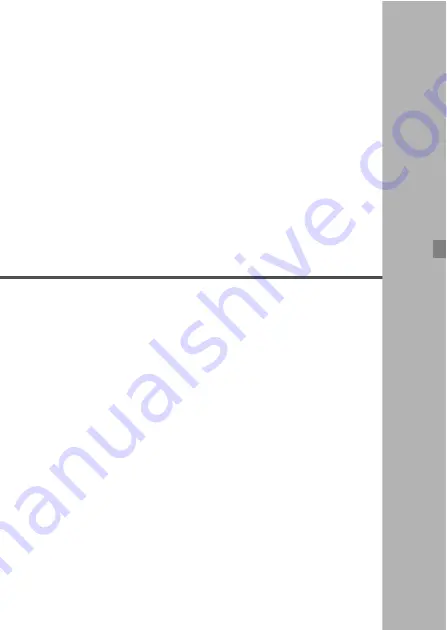
59
4
Operating Remotely
Using WFT Server
Using a web browser, you can view images stored in
the camera or save them to a computer, smartphone,
etc. Additionally, you can operate the camera remotely
to take a picture or change camera settings using a web
browser.
The instructions in this chapter are continued from Chapter
1.
Содержание WFT-E8
Страница 54: ...54 MEMO ...
Страница 101: ...101 8 Terminating the Connection and Reconnecting ...
Страница 104: ...104 MEMO ...
Страница 105: ...105 9 Checking and Operating Connection Settings ...
Страница 139: ...139 11 Reference ...
Страница 151: ...151 MEMO ...






























