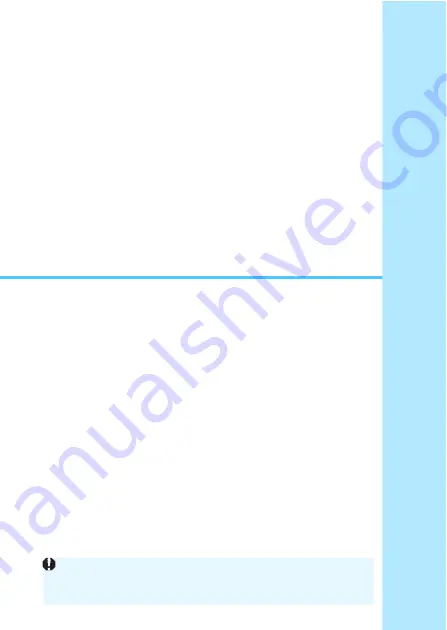
27
3
Easy Connection to
EOS Utility
This section explains how to connect the camera
directly to a computer.
Install EOS Utility on the computer before setting up a
connection.
To connect using a Wi-Fi access point or connect manually
in camera access point mode, see “Advanced Connection”
(p.33).
Settings may be disabled when an older version of software is
used. Install a version of EOS Utility that is compatible with this
camera.
Содержание w-e1
Страница 1: ...INSTRUCTION MANUAL E Instruction Manual Wi Fi Adapter W E1 ...
Страница 9: ...9 Getting Started ...
Страница 19: ...19 Easy Connection ...
Страница 26: ...26 MEMO ...
Страница 32: ...32 MEMO ...
Страница 33: ...33 Advanced Connection ...
Страница 51: ...51 When Connected ...
Страница 62: ...62 MEMO ...
Страница 73: ...73 Reference ...
Страница 74: ...74 MEMO ...
Страница 75: ...75 9 Troubleshooting Guide ...
Страница 88: ...88 MEMO ...
Страница 89: ...89 10 Reference ...
Страница 97: ...97 MEMO ...
Страница 98: ...CPA E200 000 CANON INC 2016 ...






























