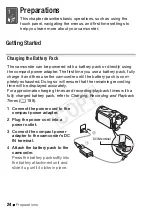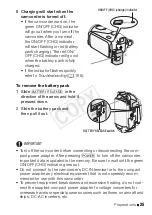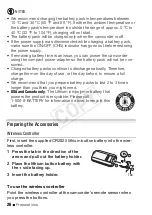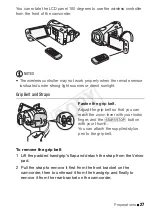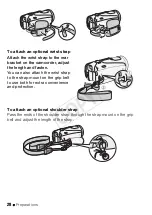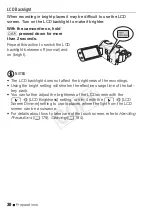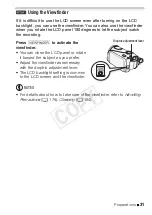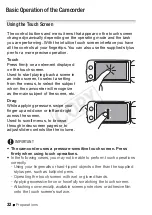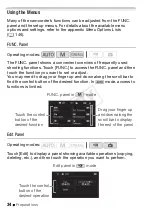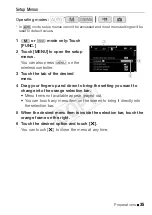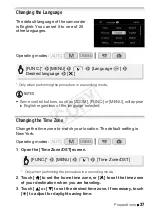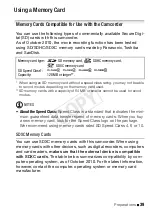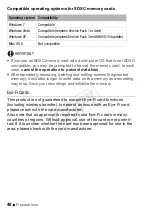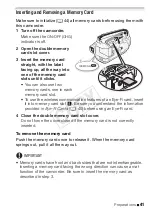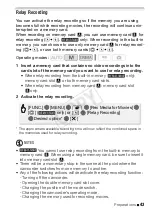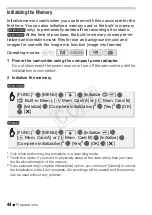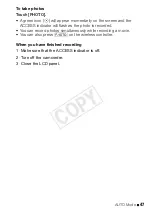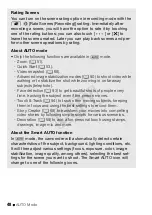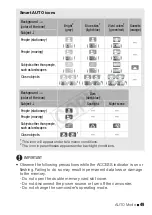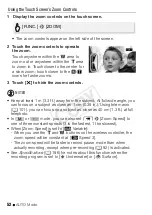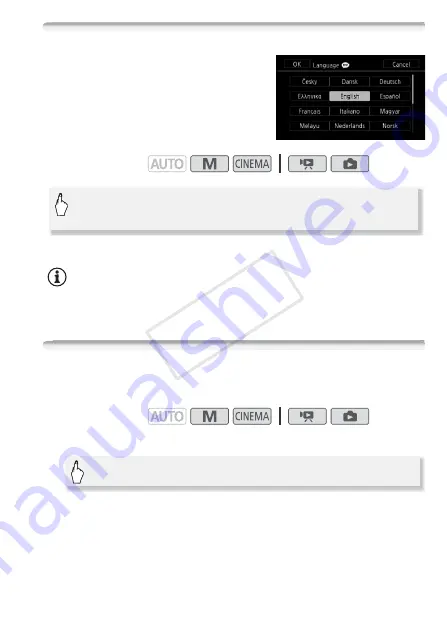
Preparations
37
Changing the Language
The default language of the camcorder
is English. You can set it to one of 26
other languages.
* Only when performing the procedure in a recording mode.
NOTES
• Some control buttons, such as [ZOOM], [FUNC.] or [MENU], will appear
in English regardless of the language selected.
Changing the Time Zone
Change the time zone to match your location. The default setting is
New York.
1 Open the [Time Zone/DST] screen.
* Only when performing the procedure in a recording mode.
2 Touch [
S
] to set the home time zone, or [
V
] to set the time zone
of your destination when you are traveling.
3 Touch [
Z
] or [
O
] to set the desired time zone. If necessary, touch
[
U
] to adjust for daylight saving time.
Operating modes:
[FUNC.]*
8
[MENU]
8
6
8
[Language
a
]
8
Desired language
8
[
a
]
Operating modes:
[FUNC.]*
8
[MENU]
8
6
8
[Time Zone/DST]
COP
Y
Содержание VIXIA HFM41
Страница 1: ...PUB DIE 0387 000A HD Camcorder Instruction Manual Y COPY ...
Страница 11: ...11 COPY ...
Страница 38: ...38 Preparations 4 Touch a to close the menu COPY ...