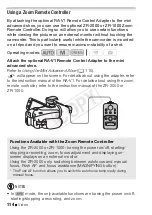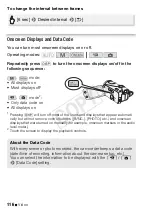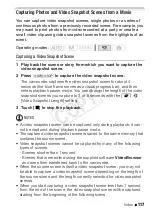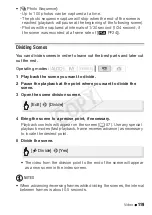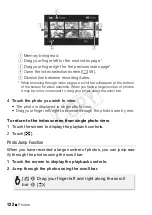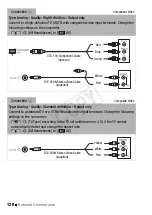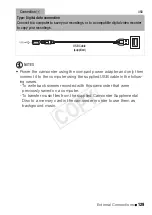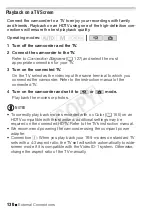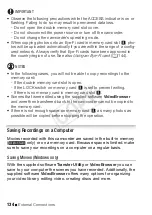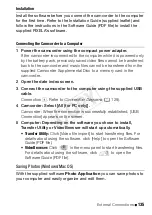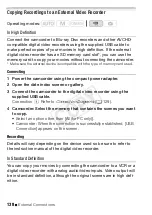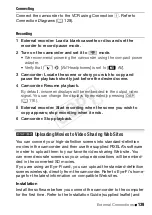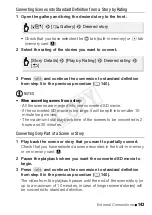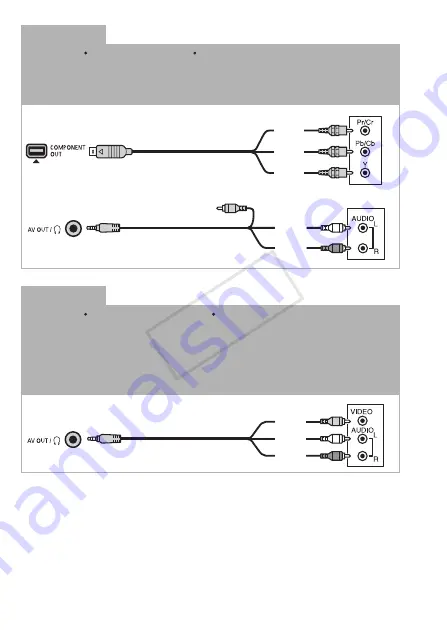
128
External Connections
Connection
B
Component Video
Type: Analog Quality: High Definition Output only
Connect to a high-definition TV (HDTV) with component video input terminals. Change the
following settings on the camcorder:
-
6
8
[AV/Headphones] to [
H
AV]
Connection
C
Composite Video
Type: Analog Quality: Standard definition Output only
Connect to a standard TV or a VCR with audio/video input terminals. Change the following
settings on the camcorder:
-
y
8
[TV Type] according to the TV set (widescreen or 4:3), if the TV cannot
automatically detect and change the aspect ratio
-
6
8
[AV/Headphones] to [
H
AV]
White
CTC-100 Component Cable
(optional)
STV-250N Stereo Video Cable
(supplied)
Red
Green
Blue
Red
Red
White
Yellow
STV-250N Stereo Video Cable
(supplied)
COP
Y
Содержание VIXIA HFM41
Страница 1: ...PUB DIE 0387 000A HD Camcorder Instruction Manual Y COPY ...
Страница 11: ...11 COPY ...
Страница 38: ...38 Preparations 4 Touch a to close the menu COPY ...