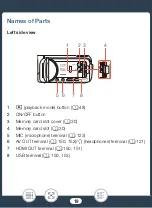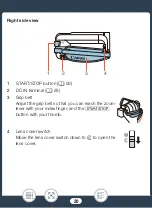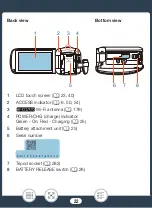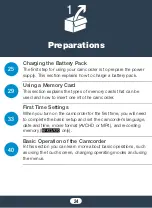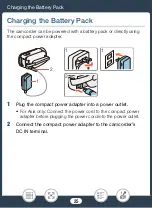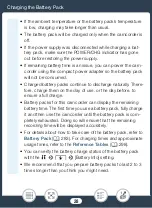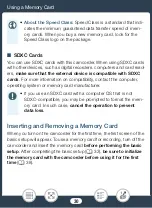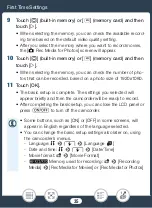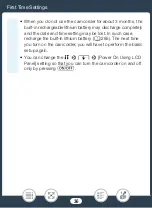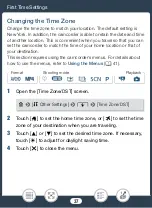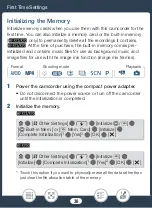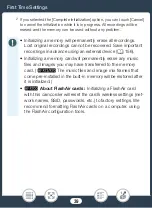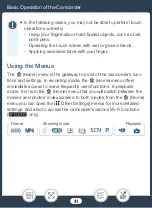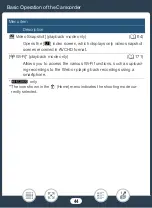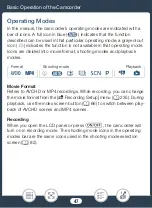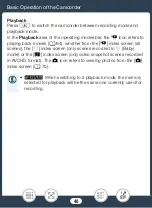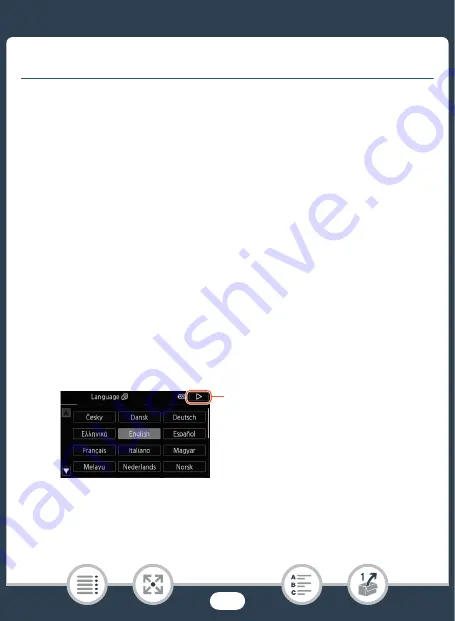
33
First Time
S
ettings
Fir
s
t Time
S
etting
s
Ba
s
ic
S
etup
The fir
s
t time you turn on the camcorder, you will be guided by the cam-
corder’
s
ba
s
ic
s
etup
s
creen
s
to
s
elect the camcorder’
s
language,
s
et
the date and time, and
s
elect the movie format (AVCHD or MP4) and
recording memory (
N
only).For detail
s
on how to u
s
e the touch
s
creen, refer to
U
s
ing the Touch
S
creen
(
A
1
Open the LCD panel.
• If thi
s
i
s
the fir
s
t time you turn on the camcorder, the language
s
election
s
creen will appear.
• You can al
s
o pre
ss
[
to turn on the camcorder.
2
Touch the language that you want to be used for onscreen
displays and then touch [
æ
].
• You can
s
elect one of 27 language
s
. You may need to
s
croll
down to find your language.
• After you
s
elect a language, the [Date Format]
s
creen will appear.
3
Touch [Y.M.D], [M.D,Y] or [D.M.Y] to select the date format
you prefer and then touch [
æ
].
Touch [
æ
] after
s
electing a
language