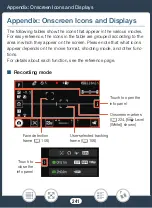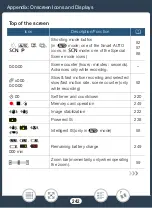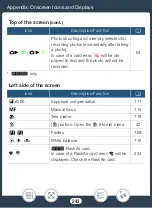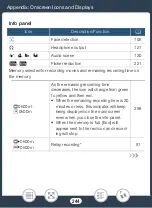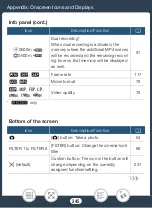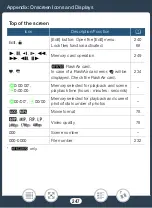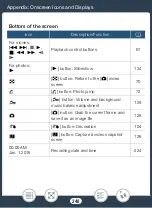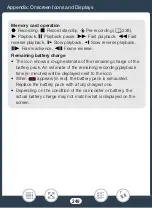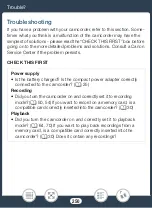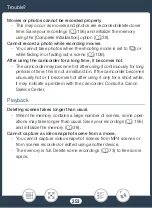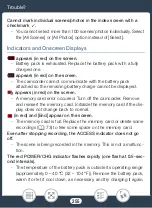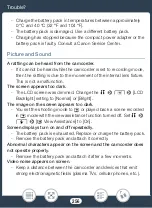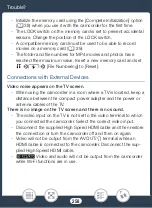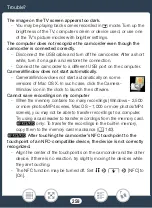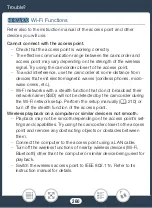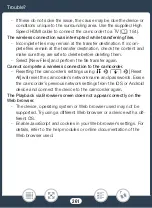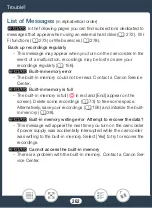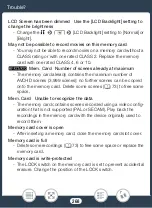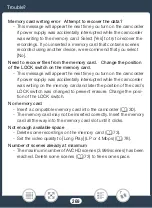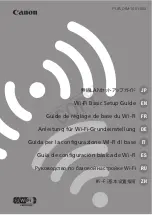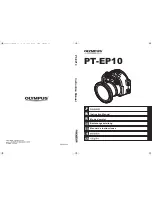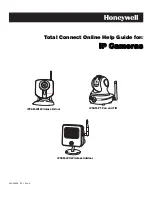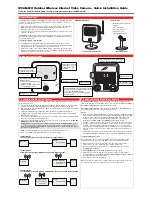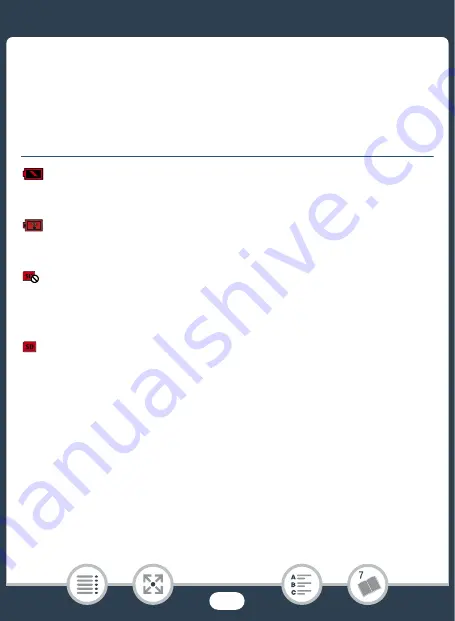
255
Trouble?
Cannot mar
k
individual scenes/photos in the index screen with a
chec
k
mar
k
!
.
- You cannot
s
elect more than 100
s
cene
s
/photo
s
individually.
S
elect
the [All
S
cene
s
] or [All Photo
s
] option in
s
tead of [
S
elect].
Indicators and Onscreen Displays
appears (in red) on the screen.
- Battery pac
k
i
s
exhau
s
ted. Replace the battery pac
k
with a fully
charged one.
appears (in red) on the screen.
- The camcorder cannot communicate with the battery pac
k
attached
s
o the remaining battery charge cannot be di
s
played.
appears (in red) on the screen.
- A memory card error occurred. Turn off the camcorder. Remove
and rein
s
ert the memory card. Initiali
z
e the memory card if the di
s
-
play doe
s
not change bac
k
to normal.
(in red) and [End] appear on the screen.
- The memory card i
s
full. Replace the memory card or delete
s
ome
recording
s
(
A
s
ome
s
pace on the memory card.
Even after stopping recording, the ACCE
SS
indicator does not go
off.
- The
s
cene i
s
being recorded in the memory. Thi
s
i
s
not a malfunc-
tion.
The red POWER/CH
G
indicator flashes rapidly (one flash at 0.5-sec-
ond intervals).
- The temperature of the battery pac
k
i
s
out
s
ide it
s
operating range
(approximately 0 – 40 °C (32 – 104 °F)). Remove the battery pac
k
,
warm it or let it cool down, a
s
nece
ss
ary, and try charging it again.