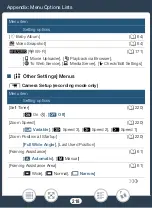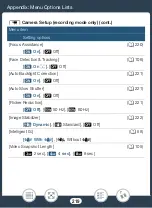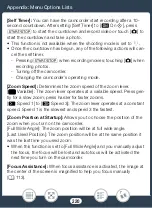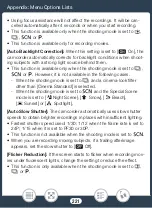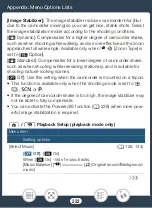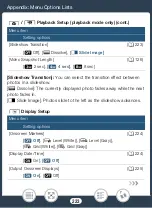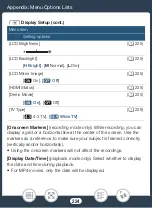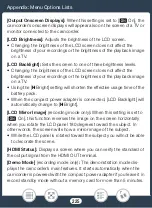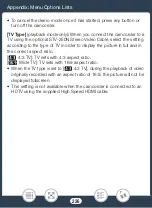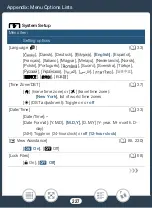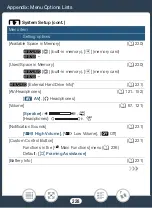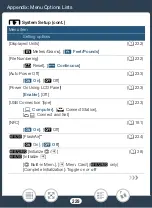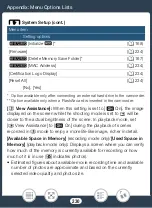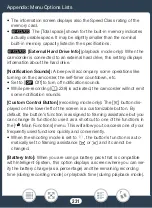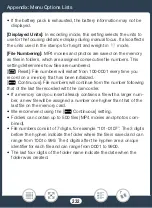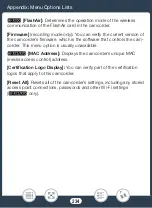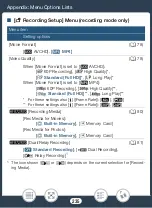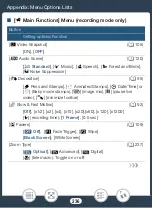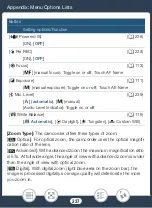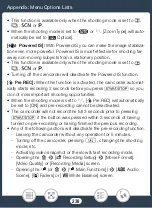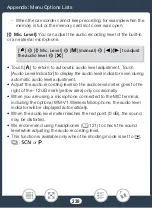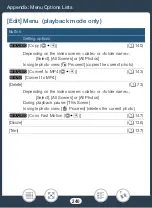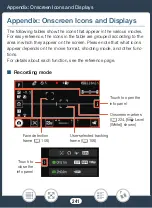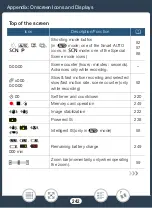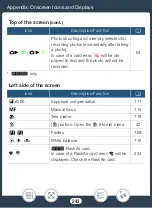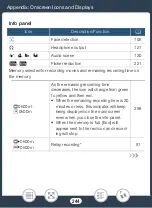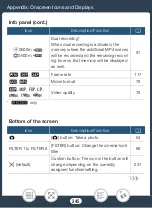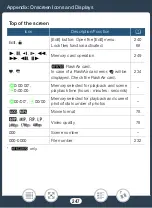232
Appendix: Menu Options Lists
• If the battery pac
k
i
s
exhau
s
ted, the battery information may not be
di
s
played.
[Di
s
played Unit
s
]:
In recording mode, thi
s
s
etting
s
elect
s
the unit
s
to
u
s
e for the focu
s
ing di
s
tance di
s
play during manual focu
s
. It al
s
o affect
s
the unit
s
u
s
ed in the
s
tamp
s
for height and weight in
9
mode.
[File Numbering]:
MP4 movie
s
and photo
s
are
s
aved on the memory
a
s
file
s
in folder
s
, which are a
ss
igned con
s
ecutive file number
s
. Thi
s
s
etting determine
s
how file
s
are numbered.
[
m
Re
s
et]: File number
s
will re
s
tart from 100-0001 every time you
record on a memory that ha
s
been initiali
z
ed.
[
n
Continuou
s
]: File number
s
will continue from the number following
that of the la
s
t file recorded with the camcorder.
• If a memory card you in
s
ert already contain
s
a file with a larger num-
ber, a new file will be a
ss
igned a number one higher than that of the
la
s
t file on the memory card.
• We recommend u
s
ing the [
n
Continuou
s
]
s
etting.
• Folder
s
can contain up to 500 file
s
(MP4 movie
s
and photo
s
com-
bined).
• File number
s
con
s
i
s
t of 7 digit
s
, for example “101-0107”. The 3 digit
s
before the hyphen indicate the folder where the file i
s
s
aved and can
range from 100 to 999. The 4 digit
s
after the hyphen are a unique
identifier for each file and can range from 0001 to 9900.
• The la
s
t four digit
s
of the folder name indicate the date when the
folder wa
s
created.