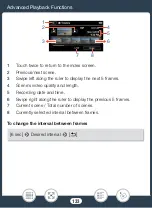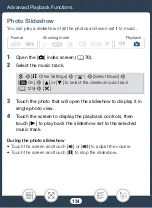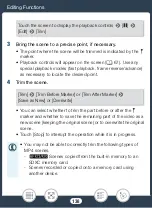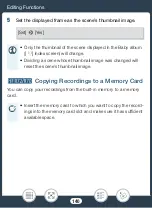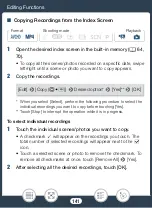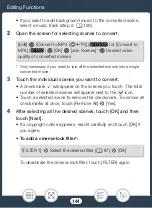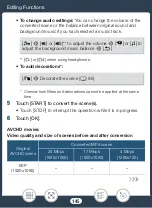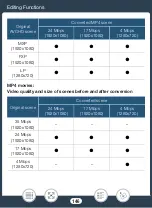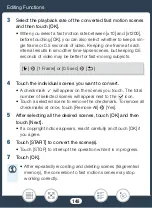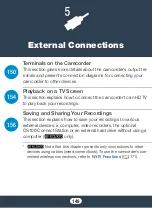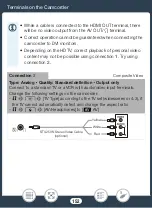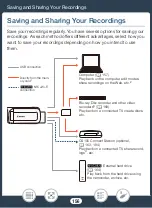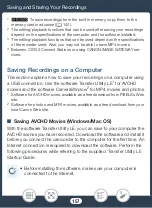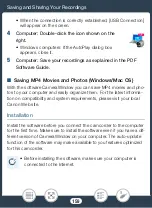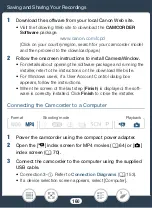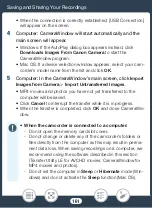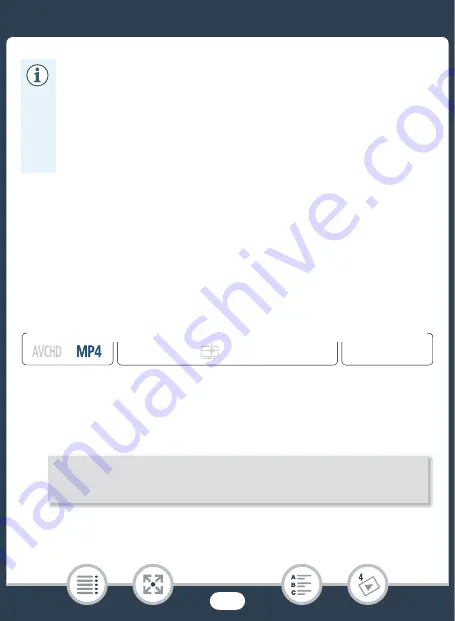
147
Editing Functions
N
Converting Movie
s
into Fa
s
t Motion
S
cene
s
You can convert MP4
s
cene
s
recorded in the built-in memory into fa
s
t
motion
s
cene
s
on the memory card to give them a time-lap
s
e quality.
The fa
s
t motion rate
s
you can
s
elect for the conver
s
ion are the
s
ame a
s
tho
s
e available during fa
s
t motion recording (
A
92).
1
Open the index screen that contains the scenes you want to
convert (
A
2
S
elect the video quality of the converted fast motion scenes.
* Only nece
ss
ary if you want to join all the
s
elected
s
cene
s
into a
s
ingle
fa
s
t motion
s
cene.
• If you convert AVCHD movie
s
with a frame rate of 60i, the
frame rate of the re
s
ulting MP4 movie will be 30P.
• After repeatedly recording and deleting
s
cene
s
(fragmented
memory), MP4 conver
s
ion may
s
top wor
k
ing correctly.
•
S
cene
s
recorded u
s
ing different frame rate
s
cannot be joined
into a
s
ingle
s
cene during MP4 conver
s
ion.
9
N
†
ƒ ’
y
}
Playbac
k
F
Format
S
hooting mode
[Edit]
>
[Conv. Fa
s
t Motion (
&'8
)]
>
[Join
S
cene
s
]*
>
De
s
ired video quality of the converted movie
s