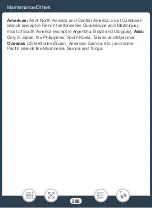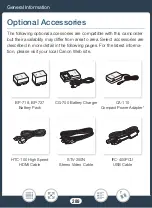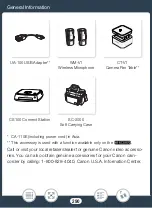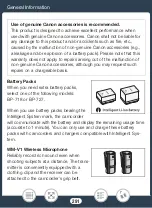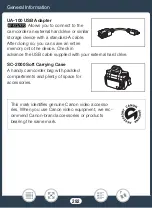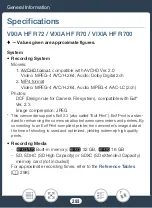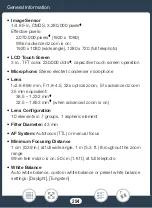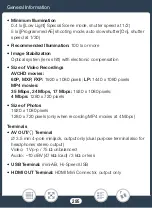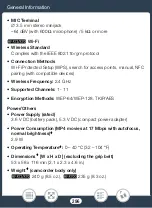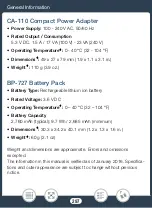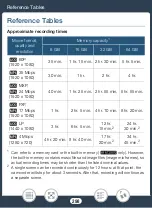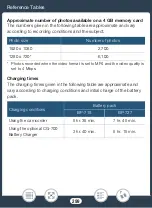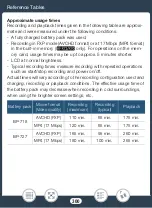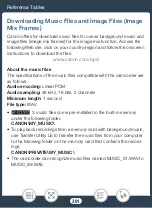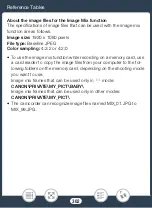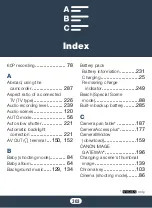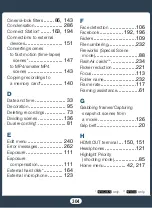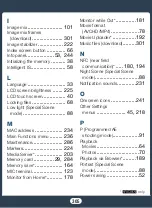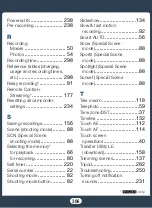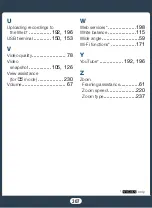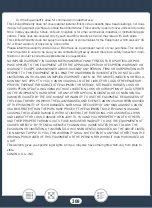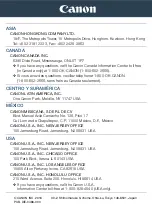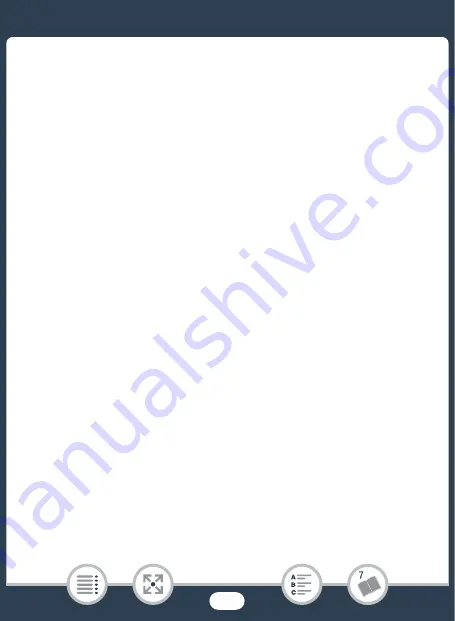
302
Reference Tables
A
bout the image file
s
for the Image Mix function
The
s
pecification
s
of image file
s
that can be u
s
ed with the image mix
function are a
s
follow
s
.
Image
s
ize:
1920 x 1080 pixel
s
File type:
Ba
s
eline JPEG
Color
s
ampling:
4:2:2 or 4:2:0
• To u
s
e the image mix function while recording on a memory card, u
s
e
a card reader to copy the image file
s
from your computer to the fol-
lowing folder
s
on the memory card, depending on the
s
hooting mode
you want to u
s
e.
Image mix frame
s
that can be u
s
ed only in
9
mode:
C
A
NON\PRIV
A
TE\MY_PICT\B
A
BY\
Image mix frame
s
that can be u
s
ed only in other mode
s
:
C
A
NON\PRIV
A
TE\MY_PICT\
• The camcorder can recogni
z
e image file
s
named MIX_01.JPG to
MIX_99.JPG.