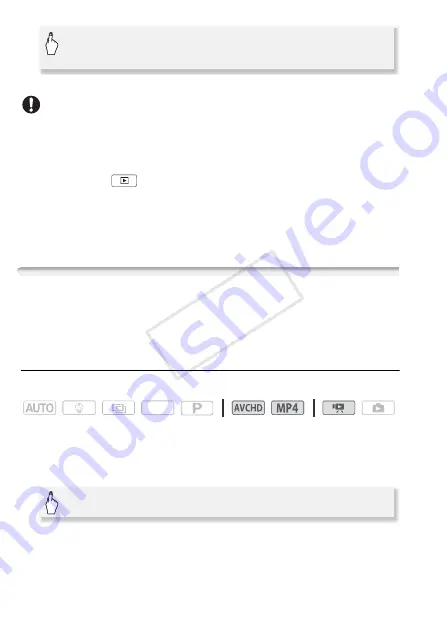
56
Basic Shooting and Playback
IMPORTANT
• Observe the following precautions while the ACCESS indicator is on or
flashing. Failing to do so may result in permanent data loss.
- Do not open the memory card slot cover.
- Do not disconnect the power source or turn off the camcorder.
- Do not press
.
• The following image files may not be displayed correctly.
- Images not recorded with this camcorder.
- Images edited on a computer.
- Images whose file names have been changed.
Deleting Scenes
You can delete those scenes and stories that you are not interested in
keeping. Deleting scenes allows you also to free up space on the mem-
ory.
Deleting a Single Scene
Operating modes:
1 Play back the scene you want to delete.
2 Touch the screen to display the playback controls.
3 Delete the scene.
[
h
]
>
Drag your finger left and right along the scroll
bar
>
[
K
]
SCN
[
Ý
]
>
[Edit]
>
[Delete]
>
[Yes]
>
[OK]
COP
Y






























