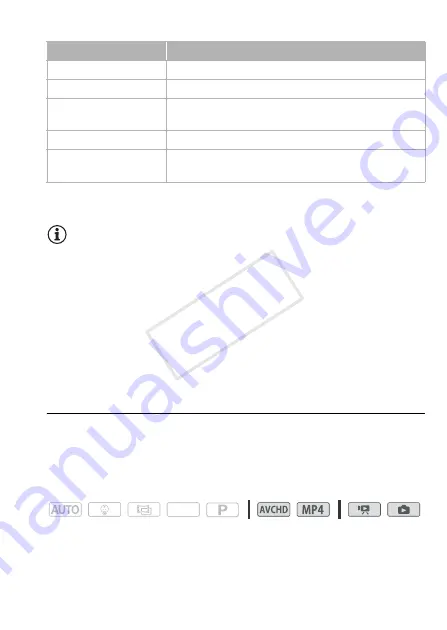
Wi-Fi Functions
133
Available Web services*
* The available Web services may be updated. For details, refer to the help module
of CANON iMAGE GATEWAY.
NOTES
• If the date set in the camcorder is not correct, the camcorder cannot
connect to CANON iMAGE GATEWAY. Make sure the date is correct
before trying to establish a connection.
• When the number of set Web services reaches maximum, you cannot
set any more. Delete unnecessary Web services and then set the
desired Web service.
• You cannot set multiple accounts for Web services other than e-mail.
• CANON iMAGE GATEWAY, Facebook, Twitter and e-mail notifications
are available only for MP4 movies and photos when you use
CameraWindow.
Sharing Your Recordings Using Web Services
Conveniently share your recordings with family and friends using Web
services. You can upload movies to YouTube and Facebook. Also, you
can upload movies and photos to online albums on CANON iMAGE
GATEWAY. Then, you can post links to those online albums on Twitter.
Operating modes:
1 From any movie index screen, set the camcorder to connect with
the Web service.
Web service
What you can do
CANON iMAGE GATEWAY
Upload MP4 movies and photos to your online photo albums.
You can upload movies and photos directly to Facebook.
Share recordings on Twitter. You can post a link to your
online photo album on your Twitter feed.
YouTube
You can upload movies directly to YouTube.
E-mail notification
You can send e-mail notifications with a link to your online
photo album. You can even set up to 20 e-mail addresses.
SCN
COP
Y
















































