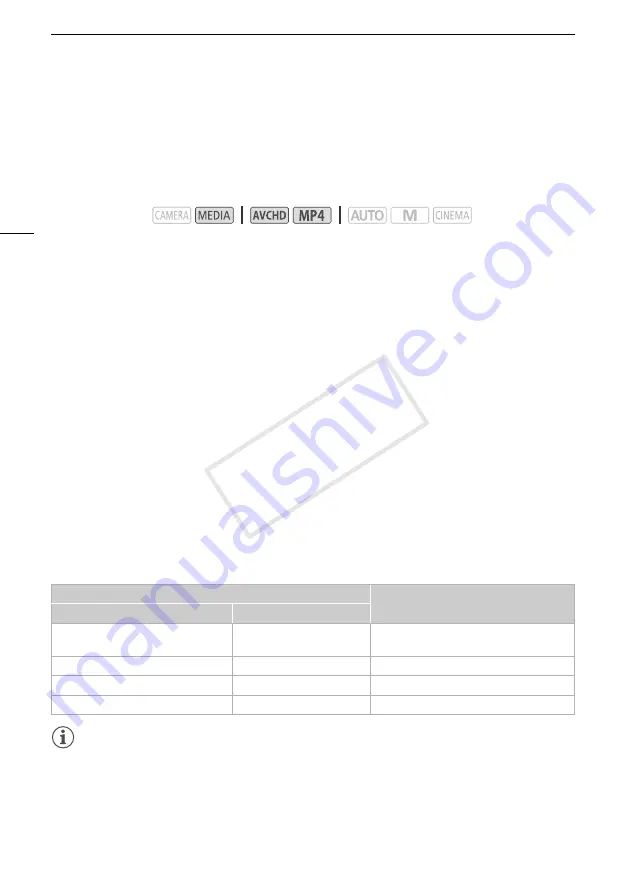
Converting Movies to MP4 Format
114
Converting Movies to MP4 Format
You can convert AVCHD movies into MP4 movies or even convert MP4 movies into smaller MP4
movies. This is convenient, for example, when you want to upload the MP4 movies to the Web. When
you convert movies on one memory card, they will be saved to the other memory card. While
converting movies, the camcorder can add a cinema-look filter to the converted movie.
1 Open the desired movie index screen (
A
2 Open the screen to convert scenes.
[FUNC.]
>
[Convert to MP4 (
6'7
)] or [Convert to MP4 (
7'6
)]
>
[OK]
>
Desired video quality (resolution and bit rate) of converted movies*
* Before selecting the video quality, you can touch [Join Scenes] to join the converted movies into one
movie.
• When converting movies with a frame rate of 23.98P, the converted MP4 movie will also have a
frame rate of 23.98P. When converting movies with other frame rates, the converted MP4 movie
will have a frame rate of 29.97P.
3 Touch the individual scenes you want to convert.
• A checkmark
!
will appear on the scenes you touch. The total number of selected scenes will
appear next to the
"
icon.
• Touch a selected scene to remove the checkmark. To remove all checkmarks at once, touch
[Remove All]
>
[Yes].
4 After selecting all the desired scenes, touch [OK] and then touch [Next].
• To add a cinema-look filter (
A
50): Touch [FILTER 1] and then select the desired filter. Touch the
button again to deactivate the filter.
5 Touch [START] to convert the scene.
• Touch [STOP] to interrupt the operation while it is in progress.
6 Touch [OK].
NOTES
• Scenes with a frame rate of 23.98P can be joined only with other scenes with a frame rate of
23.98P. They cannot be joined with scenes with other frame rates.
• While converting movies, video and audio signals will not be output from the camcorder's terminals.
Operating modes:
Recording mode before conversion
Video quality options
AVCHD
MP4
28 Mbps LPCM (59.94P),
28 Mbps (59.94P)
35 Mbps (59.94P)
Cannot be converted
24 Mbps LPCM, 17 Mbps, 5 Mbps
24 Mbps, 17 Mbps
24 Mbps, 17 Mbps, 4 Mbps, 3 Mbps
–
4 Mbps
4 Mbps, 3 Mbps
–
3 Mbps
3 Mbps
COP
Y






























